联想天逸怎么重装系统
一谈到电脑我们不得不想到三大电脑之一的联想电脑。联想电脑以其高端大气的造型和绝对优良的品质作为优势,在激烈的计算机领域取得领先地位,如今它的名字已经家喻户晓了。今天小编就来聊聊联想天逸电脑重装系统的一些方法,来给大家一点提示。
重装系统的话可以选择U盘安装也可以选择使用系统光盘来安装。
光驱安装:
1、开机之前按住键盘F12键,会出现“Please select boot device(或者Startup Device Menu)”菜单。此时,您将您的《系统光盘》放进光驱,然后选择“CD/DVD(相关光驱选项)”,按回车键“Enter”两次;

2、光盘启动后,屏幕显示Boot from CD: 按两次回车后,方从光盘启动,否则从硬盘启动;

3、初始化安装等待中;
4、在出现语言和其他首选项设置界面时(如下图所示),可以根据自己的使用情况对“要安装的语言”、“时间和货币格式”、“键盘和输入方法”进行相应的设置。一般情况下我们使用默认的设置即可,直接点击“下一步”按钮;

5、在选择要安装的操作系统界面点击“下一步”;

6、出现许可协议界面,请选中红色方框中的“我接受许可条款”,然后点击“下一步”按钮继续;
7、出现如下图所示的选择系统安装分区界面,联想电脑出厂一般有两个硬盘分区(C盘和D盘),强烈建议仅对C盘(磁盘0分区1)进行格式化操作来重新安装系统;
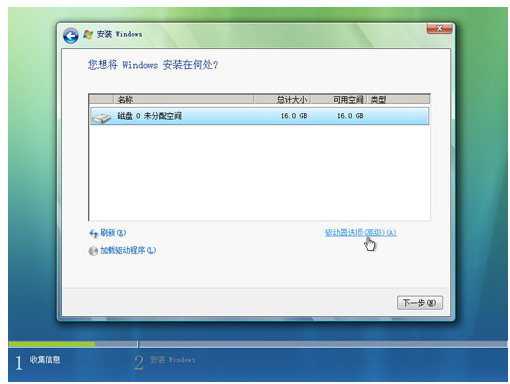
8、如上图所示,点击红色方框中的“驱动器选项(高级)”,切换为如下图所示的界面,用鼠标选中“磁盘0分区1”,然后点击下方的“格式化”按钮;
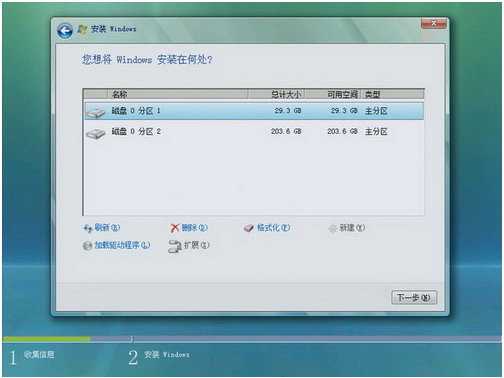
9、系统弹出如下图所示的数据丢失警告对话框,点击“确定”按钮继续;
10、下图所示为格式化过分区后的状态,点击“下一步”按钮继续系统的安装;
11、安装程序开始向选择的分区中复制文件和安装程序,中间会有几次重新启动的过程,不需要做任何操作,请耐心等待10--20分钟
12、当出现如下图所示的界面时,可以输入一个用户名(中文、英文都可以)作为系统的管理员帐户(这里举例输入为lenovo),还可以选择喜欢的图片作为帐户图片。输入选择完成后点击“下一步”继续;
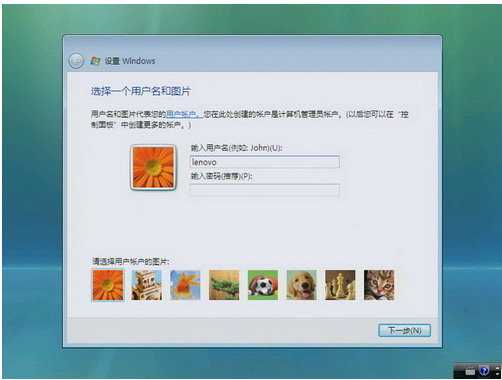
13、在此界面输入一个计算机名,也可以使用默认的,并且可以选择一个自己喜欢的桌面背景。选择完成后点击“下一步”按钮;
14、出现如下图所示的界面,调整正确的时区、日期和时间,然后点击“下一步”;
15、所有设置已经全部完成,点击“开始”按钮,系统做最后的调试和优化。
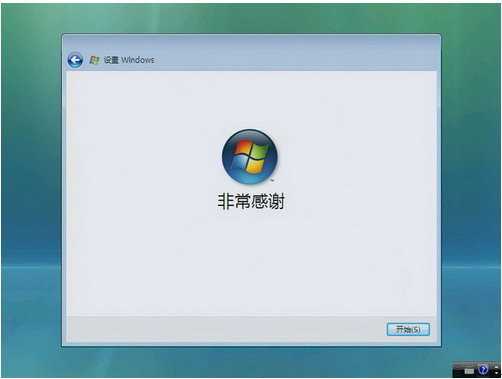
联想天逸重装系统完成!
U盘安装:
1、准备自带一个U盘,不需要太大,8GB即可,然后下载U盘启动工具并制作好U盘启动,把系统拷贝到U盘Ghost文件夹里面,插上电脑开机,选择从U盘启动即可;
2、在笔记本出现开机画面的时候,不停的点击F2键,就进入BIOS。选择从U盘启动后进入PE会出现如下图所示。移动上下键选择第一个后按回车即可;
3、按回车键后进入如下PE界面,并且会自动弹出一个自动Ghost方框;
4、选择拷贝好在U盘里面的系统,然后在选择将系统安装都C盘后点确定;
5、确定后等进度条满了后重关机重启即可。
联想天逸图片的分辨率很高,屏幕很大,亮度也很强,显示屏效果良好,拿手机看电影、看视频什么的都很方便的。而且还有摄像头,能通过各种社交通讯软件与世界各地的人进行视频交流。电脑通过重装系统可以对电脑进行一个全新的整理,可以得到提速、添加功能等多种好处。以上就是关于联想天逸重装系统的方法的介绍了,相信大家已经有了一定的了解,那就赶快动手试试吧!说不定会有意想不到的发现呢!