TP-Link TL-WR820N 3G无线路由器3G上网设置教程
相关话题
TP-Link TL-WR820N 3G无线路由器完成3G上网设置后,可以实现3G共享上网,即把3G信号转换为无线WiFi信号。具体请看下面小编介绍的操作方法!
TP-Link TL-WR820N 3G无线路由器3G上网设置教程
1、输入管理地址
打开电脑上的浏览器,在地址栏中输入:tplogin.cn,并按下键盘上的Enter(回车)按键。
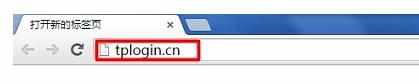
在浏览器中输入:tplogin.cn
2、设置管理员密码
系统会弹出一个设置管理员密码的对话框,在“设置密码”框中设置管理密码——>并在“确认密码”中再次输入——>点击 确定。

设置TL-WR820N的管理员密码(登录密码)
注意问题:
(1)、如果之前已经设置了管理员密码,则在浏览器中输入tplogin.cn回车后,在弹出的界面中,会提示“输入管理员密码”,如下图所示
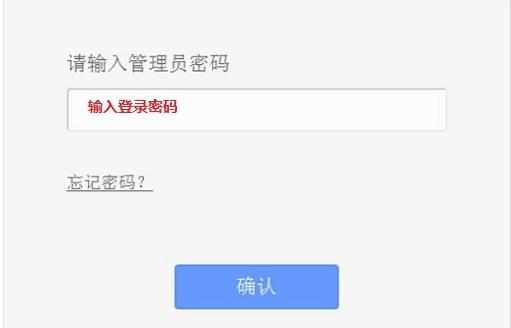
输入之前设置的管理员密码登录
(2)、如果用户忘记了设置的登录密码,只能够把TL-WR820N路由器恢复出厂设置,然后重新设置登录密码。
3、开始设置向导
进入TL-WR820N路由器的管理界面后,点击“设置向导”——>点击“下一步”。
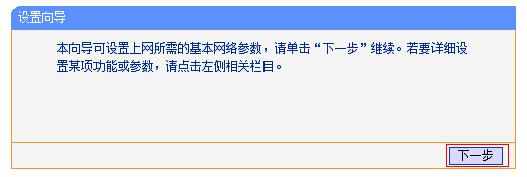
TL-WR820N路由器的设置向导
4、3G上网设置
确认路由器识别到正确的ISP(3G运营商)后,点击“下一步”。具体的请参见下面的图片信息

TL-WR820N路由器3G上网设置
5、无线WiFi设置
修改“SSID”——>选择“WPA/WPA2-个人版”——>修改“PSK密码”——>点击“下一步”。

设置TL-WR820N 3G路由器的无线网络
注意问题:
(1)、“SSID”就是无线WiFi名称,请用字母、数字来进行设置,切勿用中文。
(2)、“PSK密码”就是无线WiFi密码,建议用大小写字母、数字、符号组合来设置,并且密码长度不得小于8位。
6、重启路由器
点击“完成”,弹出对话框提示重启,点击“确定”。
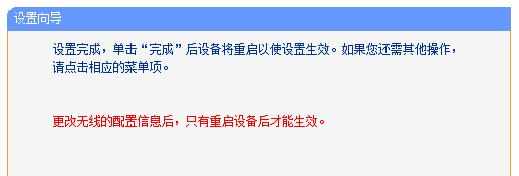
TL-WR820N 3G无线路由器设置完成!