TP-Link TL-WR885N路由器的固件升级教程
相关话题
如果你的TP-Link TL-WR885N路由器使用正常,不建议你对路由器进行固件升级操作,下面是小编给大家整理的一些有关TP-Link TL-WR885N路由器固件升级教程,希望对大家有帮助!
TP-Link TL-WR885N路由器固件升级教程
一、下载升级软件
1、查看TL-WR885N的硬件版本
由于TP-Link TL-WR885N路由器有4个版本;所以,用户需要先弄清楚自己TL-WR885N路由器的硬件版本。
TL-WR885N路由器的硬件版本,可以在底部标签上查看到,如下图所示:

先查看路由器的版本信息
2、下载升级软件
点击这里 进入TL-WR885N固件下载页面,然后下载对应版本的升级软件。
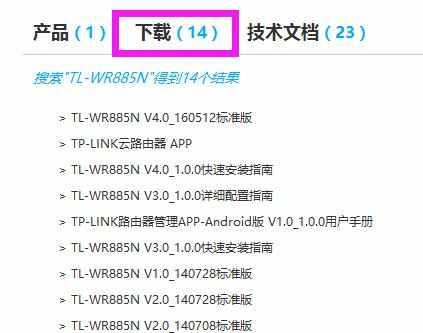
去官网下载TL-WR885N路由器对应的升级软件
重要提示:
请根据上面第1步中,查看到的硬件版本,来下载正确的升级软件。
3、解压升级软件
一般升级软件下载回来是一个压缩包,所以需要先进行解压,加压后得到升级软件。

解压下载的升级软件
二、TL-WR885N V1-V3固件升级步骤
1、登录到设置界面
在浏览器中输入192.168.1.1——>输入“管理员密码”,登录到设置界面。
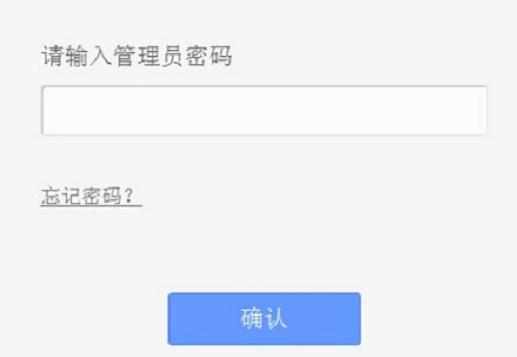
TL-WR885N V1-V3路由器登录界面
温馨提示:
“管理员密码”是一次设置TL-WR885N V4路由器时,用户自己创建的。
如果忘记了,只有把路由器恢复出厂设置。恢复出厂设置后,再次打开tplogin.cn时,会自动弹出创建“登录密码”的选项。
2、固件升级
点击“系统工具”——>“软件升级”——>点击“浏览”找到电脑上的 升级软件——>然后点击“升级”。

TL-WR885N V1-V3路由器固件升级
三、TL-WR885N V4固件升级步骤
1、登录到设置界面
在浏览器中输入:tplogin.cn——>输入“登录密码”,进入设置界面。

TL-WR885N V4路由器登录界面
温馨提示:
“管理员密码”是一次设置TL-WR885N V4路由器时,用户自己创建的。
如果忘记了,只有把路由器恢复出厂设置。恢复出厂设置后,再次打开tplogin.cn时,会自动弹出创建“登录密码”的选项。
2、固件升级
(1)、点击“路由设置”——>“软件升级”——>在“在线升级”选项下,点击“检查新版本”进行在线升级。
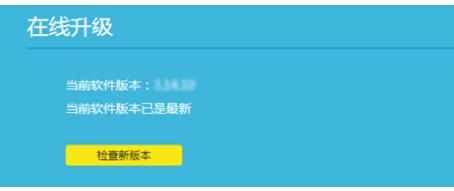
TL-WR885N V4路由器在线升级
(2)、点击“路由设置”——>“软件升级”——>在“本地升级”选项下,点击“浏览”,找到电脑上的升级软件——>然后点击“软件升级”
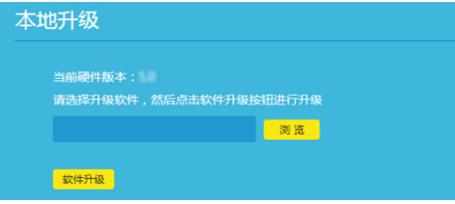
TL-WR885N V4路由器本地升级固件!