hiwifi极路由3上网怎么设置
相关话题
hiwifi极路由3配置简单,不过对于没有网络基础的用户来说,完成路由器的安装和配置上网参数,仍然有一定的困难,本文小编主要介绍hiwifi极路由3的上网设置方法!
hiwifi极路由3的上网设置方法
1、在浏览器地址栏中输入:hiwifi 或者 192.168.199.1,然后按下Enter,会出现如下图所示的页面。
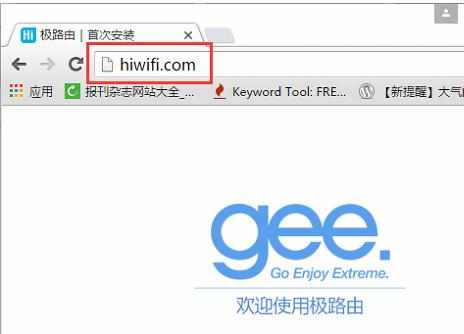
首次打开极路由3设置页面
2、点击“两步设置,立即上网”

点击“两步设置,立即上网”
3、选择上网方式,并设置上网
这里可以看到有3个选项:宽带拨号、自动上网、其它方式。其实上网方式是由用户办理的宽带业务类型决定的,或者是极路由安装的网络环境决定的,并不是随意选择的,下面说明如何进行选择:
(1)、宽带拨号
在开通宽带的时候,宽带运营商提供了 宽带账号、宽带密码给你,并且在未使用路由器上网时,电脑上需要用“宽带连接”(或者类似的拨号程序),填写宽带账号、密码进行拨号上网。
那么在设置极路由3上网时,上网方式就应该选择:宽带拨号——>在“宽带账号”填写:运营商提供的上网账号——>在“宽带密码”填写:运营商提供的上网密码——>点击“立即上网”。

极路由3中,上网方式选择:宽带拨号
重要提示:
宽带帐号、宽带密码由你的宽带运营商提供,一定要填写正确。如果填写错误,是不能上网的;据统计,75%以上的用户,都是因为把宽带账号和密码填写错误,导致设置后不能上网。
(2)、自动上网
在开通宽带的时候,运营商为提供任何信息给你;在没有用路由器的情况下,把宽带网线连接到电脑就能上网。
那么在设置极路由3上网时,上网方式就应该选择:自动上网——>点击“立即上网”

极路由3中,上网方式选择:自动上网
重要说明:
当把极路由3路由器作为二级路由器使用时,即把极路由3路由器连接到已经可以上网的路由器、交换机下面时,也应该选择:动态IP上网
(3)、静态IP上网
开通宽带的时候,运营商会提供一个静态IP地址、子网掩码、默认网关、DNS信息给你。在未使用路由器时,需要在电脑本地连接(以太网)中,填写宽带运营商提供的静态IP地址信息,然后电脑才能上网。
那么在设置极路由3上网时,上网方式就应该选择:其它方式——>静态IP上网——>然后填写宽带运营商提供的IP地址、子网掩码、默认网关、DNS

极路由3中,上网方式选择:静态IP上网

设置 静态IP上网 所需的IP地址、子网掩码、网关和DNS参数
(4)、无线中继上网
如果你打算用极路由,来放大某一台已经可以上网的路由器的WiFi信号。
那么在设置极路由3上网时,上网方式就应该选择:其它方式——>无线中继上网,然后点击搜索网络,进行相关设置。

极路由3中,上网方式选择:无线中继上网

极路由3无线中继上网设置
4、设置“WiFi名称”和“WiFi密码”——>同时建议勾选“设置管理密码和WiFi密码相同”,如下图所示

设置极路由3中的WiFi名称和WiFi密码
注意问题:
(1)、注意勾选“设置管理密码和WiFi密码相同”;勾选后,极路由3的管理密码(登录密码)和WiFi密码是一样的,小编强烈建议大家勾选这一项。
(2)、WiFi名称,建议用字母、数字设置,不要用中文汉字。
(3)、WiFi密码,建议用大写字母+小写字母+数字+符号的组合来进行设置。