cad三维制图的实例教程
相关话题
有的小伙伴是不是不会用CAD制作三维图形,其实不难,我们拿法兰盘举例。下面由小编告诉大家cad三维制图的实例教程,快跟我一起来学习吧。
cad三维制图的实例教程
第一步:构建圆柱组合体
(1)新建零件。
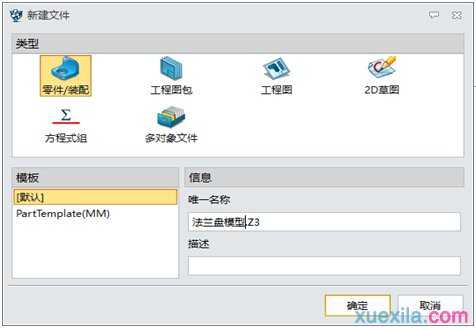
图1 /零件创建界面
(2)选择xy平面插入草图,开始绘制草图(标记为草图1)。
(3)单击“圆”,绘制以原点为圆心,半径分别为120mm和60mm的两个圆。如图2所示。
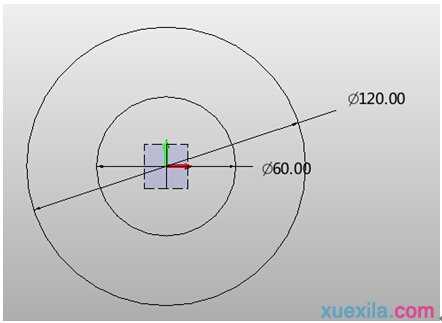
图2/绘制草图
(4)点击“拉伸”功能,进行参数设置(图3),得到圆柱1,如图4所示。
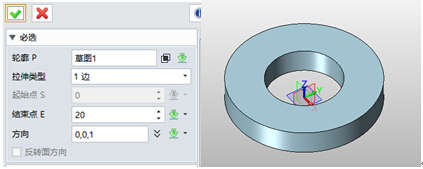
图3 /拉伸设置窗口图4拉伸后的效果
(5)点击“插入草图”选项,并平面选择圆柱体上的外端剖面,获取草图2,如图5、6所示。

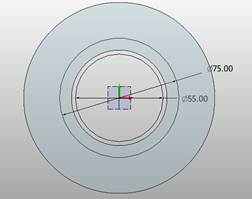
图5/插入草图 图6/绘制草图2
(6)在草图2的基础上,绘制一个以坐标原点为圆心,直径分别为75mm和55mm的圆,然后点击“拉伸”,得到圆柱2。

图7/拉伸后的圆柱2
第二步:生成均布圆孔
(1)点击“插入草图”,获得草图3,平面选择圆柱1上端平面。
(2)绘制一个距离圆柱体轴心为47mm的点,如图8、9所示。

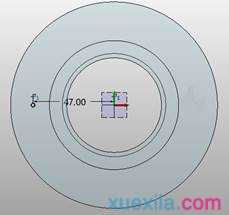
图8/新建的草图3 图9/完成点的绘制
(3)点击“孔”选项,根据本案例中零件构造情况,选择点所在的位置,按照图10,设置相关参数,绘制一个直径为12mm的孔,效果如图11。
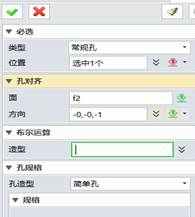

图10 图11
(4)点击“阵列”选项,选择圆型整列,相关参数设置可参考图12,设置完毕后,将得到图13的结果。
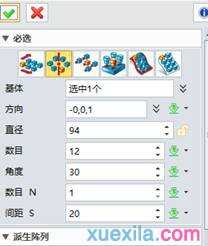

图12 图13
(5)点击“插入草图”,以xz平面绘制草图4,如图14所示。
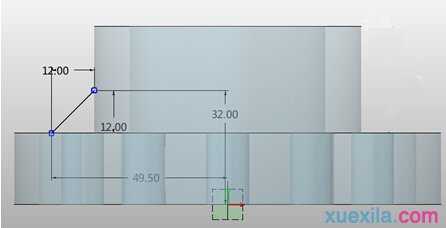
图14/草图4的绘制
(6)点击“移动”选项,选择草图4中绘制的线,绕方向旋转。方向为z轴方向,角度为15度。如图15所示。
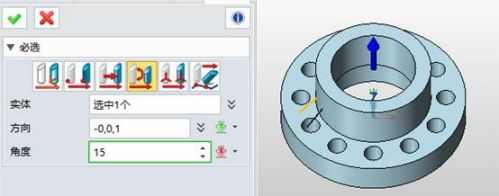
图15/旋转效果图
(7)点击“筋”选项,相关参数设置参考图16,筋的厚度为5mm,设置完成后将得出图17的效果。
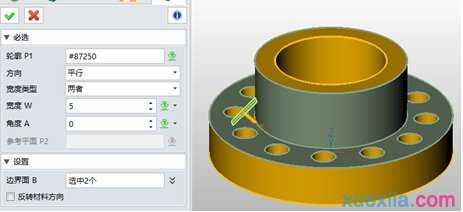
图16

图17
(8)点击“阵列”,相关参数设置参考如图18所示,该步骤与上面对孔进行阵列操作是类似的。
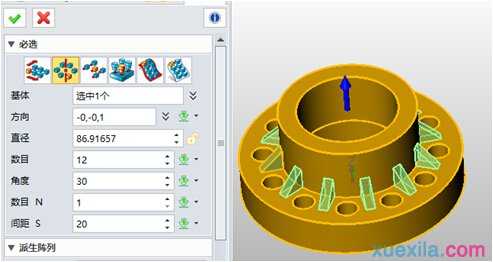
图18
(9)点击“圆角”,为法兰盘生成圆角特征,圆柱的边圆角为2mm,筋的边圆角为1mm,如图19所示。

图19
经过上述两大步骤的操作,即可通过三维CAD/CAM软件中望3D完成法兰盘零件的建模。
通过本次建模的操作,相信大家能更好地掌握到如何运用中望3D的拉伸、圆周阵列、添加加强筋、倒圆角等特征操作,进行三维实体模型构建的方法。