TP-Link TL-WDR5600路由器固定IP地址上网如何设置
相关话题
TP-Link TL-WDR5600无线路由器固定IP地址上网,又叫做静态IP地址上网,下面是小编给大家整理的一些有关TP-Link TL-WDR5600无线路由器固定IP地址上网的设置方法,希望对大家有帮助!
TP-Link TL-WDR5600无线路由器固定IP地址上网的设置方法
1、在浏览器中输入:tplogin.cn 并按下键盘上的回车键。

浏览器中输入tplogin.cn
2、在弹出的对话框中“设置登录密码”,如下图所示

设置TL-WDR5600路由器的登录密码
温馨提示:请牢记自己设置的“登录密码”,以后登录到设置界面时,需要输入刚才设置的“登录密码”才能够登录的;如果忘记了设置的登录密码,唯一的解决办法就是把TL-WDR5600路由器恢复出厂设置。
3、进入管理界面后,路由器会自动检测上网方式。如果检测出的上网方式为固定IP地址上网,请继续下一步设置。
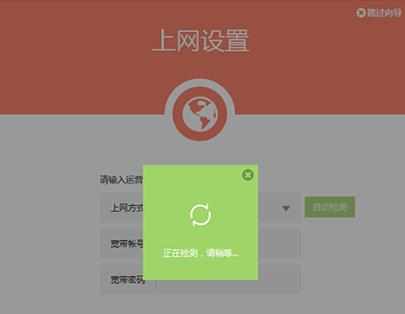
TL-WDR5600路由器自动检测上网方式
4、填写运营商分配的IP地址、子网掩码、网关以及DNS服务器地址,然后点击“箭头”。
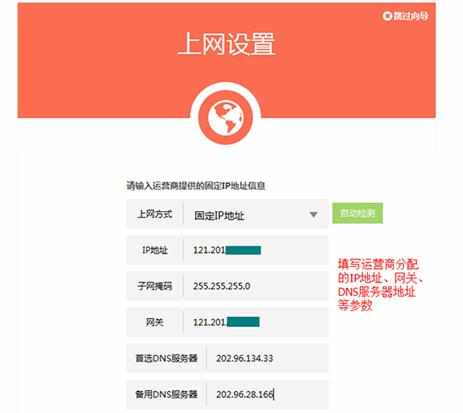
TL-WDR5600路由器固定IP地址上网设置
5、无线设置:在无线名称中设置无线网络名称,在无线密码中设置不小于8位的无线密码。如果勾选“同2.4G无线密码”,则2.4G与5G的无线密码相同。
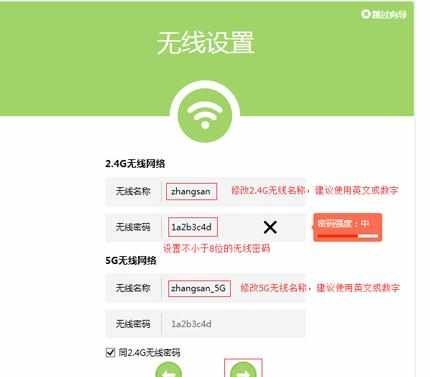
设置TL-WDR5600路由器上的无线网络
注意问题:
(1)、无线名称,请不要使用中文,因为有的无线设备不支持中文,会出现搜索不到信号的情况。
(2)、无线密码,请使用大小写字母、数字和符号的组合设置,且长度不得小于8位。
6、点击“确认”,完成设置。
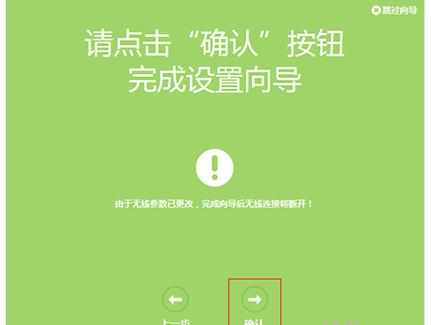
TL-WDR5600路由器宽带拨号上网设置完成
7、设置向导完成,进入路由器管理主界面。观察状态栏,如果“上网设置”显示如右图所示,则表示网络连接成功。此时电脑仅需要连接路由器LAN口或无线网络,无需任何设置即可上网。

检查TL-WDR5600路由器上网设置是否成功!