cad图形如何导入sketch up
相关话题
就像在AutoCAD里面需要一个良好的习惯一样,Sketchup建模也需要一个良好的习惯。这样对模型大小及运行速度都会有很大的帮助。那么大家知道cad图形如何导入sketch up吗?下面是小编整理的方法,希望能给大家解答。
cad图形导入sketch up的方法:
1、一个简单而清楚的 CAD 底稿
1)框选整个图形,使用天正命令:消除重线(命令:XCCX)
2)删除无用的尺寸、标注、文字、轴线等,凡是建模没有作用的东西全部删除,把各种图块炸开,将所有线型、线宽改为默认。 对天正6及以上版本 绘制的 CAD 图需要对该图进行另存旧版(命令:LCJB),保存为 t3 格式才能导入Sketchup中编辑,否则墙、柱、门窗等实体将不会导入Sketchup中,因为天正 5.5 及以上版本中的实体是官方自己开发的,在纯 CAD 中亦不能显示。
3)然后在CAD命令栏里输入PU,进行全部清理,清理多余图层、图块,然后确认。反复检查和清理,一定要将图层数降到最少。
4)选中所有图形,使用天正菜单里的工具——统一标高(命令:TYBG),防止导入Sketchup出现悬空的线条或者在AUTOCAD2005、2006输入命令change,选择物体,输入P,修改标高,按E键,就能找到相应标高修改。
5)最后的 CAD 图就只剩下一种形式的线及必要的图层,例如门、窗、台阶等需要建模的图层。
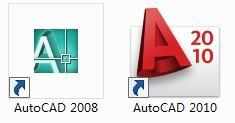
2、导入Sketchup 中
1)导入注意右边的选项设置,单位选毫米
2)开始描线成面(或者使用插件自动生成面)
线宽可以修改细一点 5.0(窗口——显示设置——轮廓——改成1)
6.0(窗口——风格——显示设置——轮廓——改成1)
3、进阶技巧
1)建模时多做组件,这样有了问题只修改一个组件则其余复制的组件会自动关联修改,主要用于多个复制的窗、门之类的
2)如做单个物体或部分,最好用群组,不但方便单独编辑而且移动时不会影响到其他模型。
3)多利用下载的组件或者插件,不要什么都去建,怎样快速高效的建模才是重点, 学着去控制软件来达到目的,而不是被软件控制
4)不要早早地就添加上材质和配景组件,那会大大地影响速度,可先填充颜色,然后再在材质编辑面板里该材质, 如果已经习惯了一边建模一边添加材质,则最好在建模时改成线框模式
5)不要开这阴影画图,那样也会让你觉得自己该换显卡、加内存了。