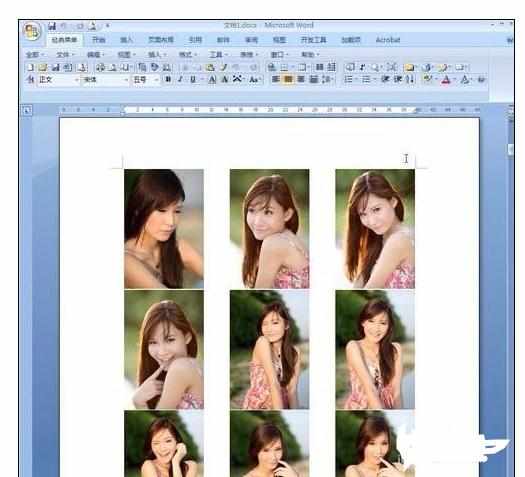Word2010中批量修改图片大小长宽或按比缩放的操作方法
很多新手朋友们都不知道如何批量修改图片大小,其实很简单的,本文将为大家介绍下批量修改图片的方法,有固定长宽方法、按比例缩放方法,两种方法都可以实现,不会的朋友可以收藏下以备不时之需。今天,小编就教大家在Word2010中批量修改图片大小长宽或按比缩放的操作方法。
Word2010中批量修改图片大小长宽或按比缩放的操作步骤如下:
首先的批量添加图片到Word中其实很简单,就是我们平时添加照片的办法就行了。
方法一:选中第1张图片,按住键盘Shift键,再选中最后一张图片。
方法二:选中任意一张照片,同时按键盘“Ctrl”键和字母“A”键,全选
点击“插入”
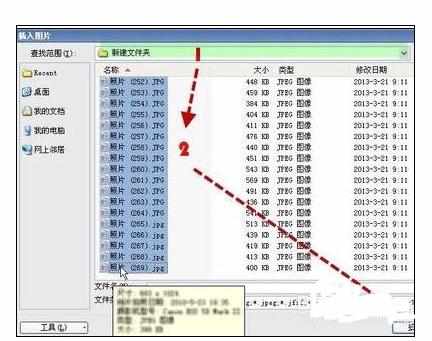
添加完后接着就开始编辑图片了。
方法一:在word软件界面中依次点击:开发工具→宏
方法二:同时按键盘“Alt”键和“F8”键(后面简称Alt+F8)
弹出宏创建窗口。

步骤二::在宏名栏里任意输入一个宏的名字,本例中我们使用“setpicsize”
步骤三:点击创建。
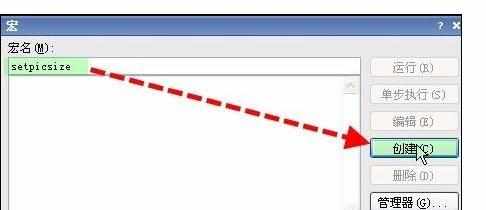
步骤四:弹出“Microsoft Visual Basic”窗口,复制下面的代码到代码窗口里替换掉原有内容:
Sub setpicsize() '设置图片大小
Dim n '图片个数
On Error Resume Next '忽略错误
For n = 1 To ActiveDocument.InlineShapes.Count 'InlineShapes 类型 图片
ActiveDocument.InlineShapes(n).Height = 5 * 28.35 '设置图片高度为 5cm (1cm等于28.35px)
ActiveDocument.InlineShapes(n).Width = 4 * 28.35 '设置图片宽度 4cm
Next n
End Sub
'其中图片本例中图片尺寸为5cm和4cm
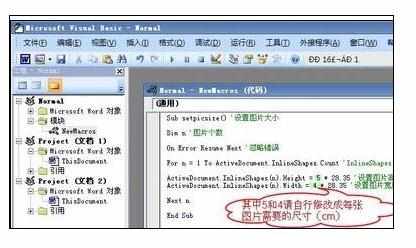
步骤五:点击“Microsoft Visual Basic”窗口工具栏里的“运行”按钮(类似播放器里的播放按钮)或者按键盘“F5”键
等待一会儿……(等待时间取决于你插入图片的多少和你电脑的运算速度)……
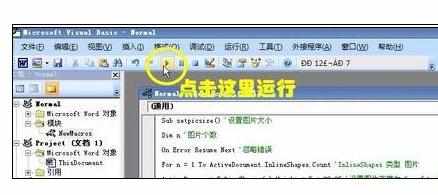
步骤六:待标题栏上方的[正在运行]消失后,点击右上角小叉关闭“Microsoft Visual Basic”窗口。
大功告成!!