excel表格数据汇总使用教程
2017-03-03
相关话题
使用过excel的朋友都知道,里面有非常多的功能可以帮助我们对数据进行处理,节省办公时间提高效率,其中数据汇总较为广用,具体该如何操作呢?下面是由小编分享的excel表格数据汇总使用教程,以供大家阅读和学习。
excel表格数据汇总使用教程:
数据汇总步骤1:在做分类汇总前,需要先对数据进行排序,否则无法进行分类汇总,如下数据:我们要对物料编码进行分类汇总,则可以先对此列进行排序。
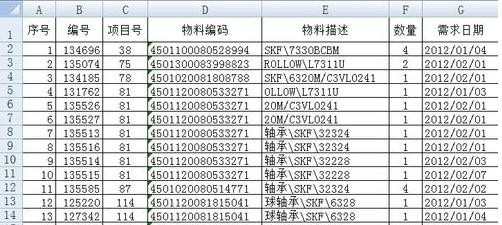
数据汇总步骤2:选中D列数据,在插入-排序和筛选命令下选择升序或降序进行数据排序,在”排序提醒“对话框中确保选择了:“扩展选定区域”,这样同行的数据排序仍在同一行。
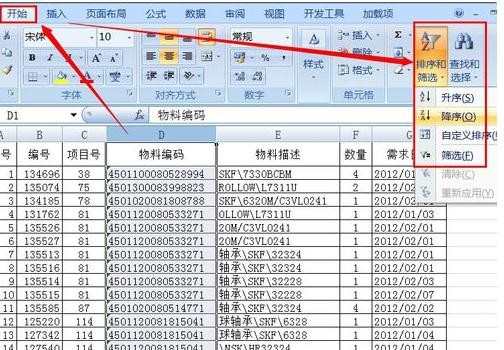
数据汇总步骤3:排序后的结果如下图:
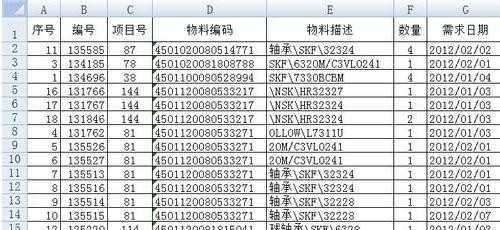
数据汇总步骤4:点击数据区域中的任一单元格,在“数据”选项卡的“分级显示”组中单击“分类汇总,此时弹出分类汇总对话框,且系统自动选中所有的数据。
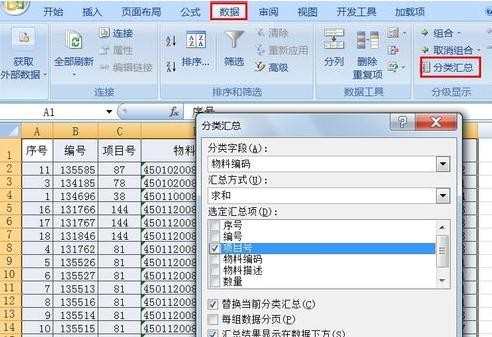
数据汇总步骤5:在“分类汇总”对话框中,分类字段表示要进行分类汇总的字段,汇总方式中可选以计数、求和、平均值等汇总方式,选定汇总项:表示要根据实际进行汇总的数据。此处实际选择的字段如下图所示。之后选择确定即可。
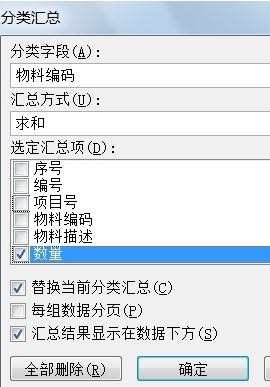
数据汇总步骤6:此时的结果如下图:
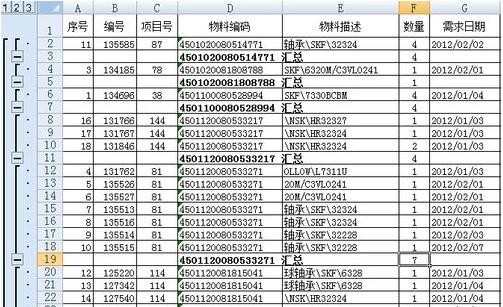
数据汇总步骤7:可以看到在数据左上角上显示了1、2、3 的级别,可以点击不同的数字显示不同级别的汇总结果。如果不再需要汇总结果,则可以在分类汇总对话框中点击:全部删除,即可。
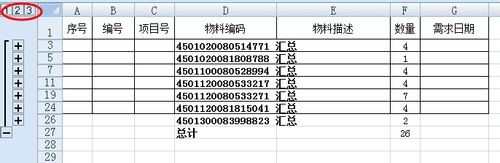
看了excel表格数据汇总使用教程还看了:
1.excel制作数据汇总表的教程
2.如何对Excel表格进行分类汇总
3.excel表格数据分类汇总的方法
4.Excel2007表格怎么使用样式进行数据汇总
5.excel表格数据计算所占比例公式的使用教程
6.excel表格里数据统计的教程
7.excel表格利用数据完美制图的教程