win10系统怎样设置开机图形密码
2017-03-01
相关话题
电脑的信息安全是非常重要的,如何保障电脑安全呢?这就离不开电脑开机密码了。那么大家知道win10系统怎样设置开机图形密码吗?下文小编就分享了win10系统设置开机图形密码的方法,希望对大家有所帮助。
win10系统设置开机图形密码方法
1.登录到win10系统桌面,点击开始菜单 - 电脑设置,打开设置窗口。如下图所示
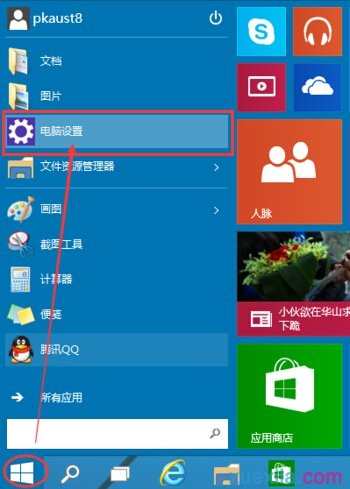
2.在打开的设置窗口中依次展开:账户 - 登录选项 - 密码,然后点击密码下面的“添加”按钮,先给系统设置一个密码。如下图所示
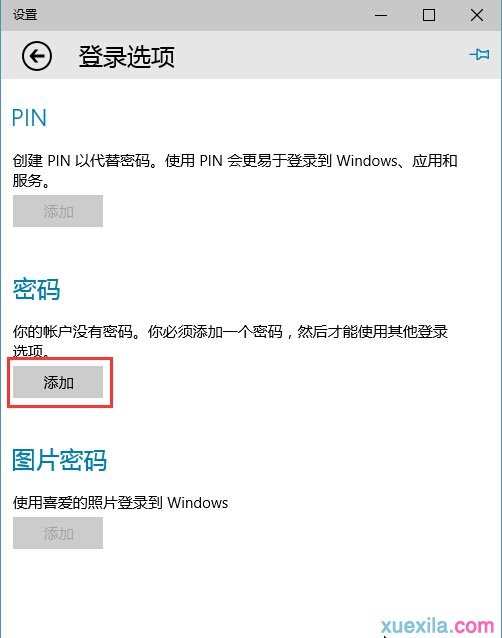
3.创建一个密码以及密码提示,然后点击“下一步”按钮,接着在密码设置成功窗口中点击“完成”按钮。如下图所示
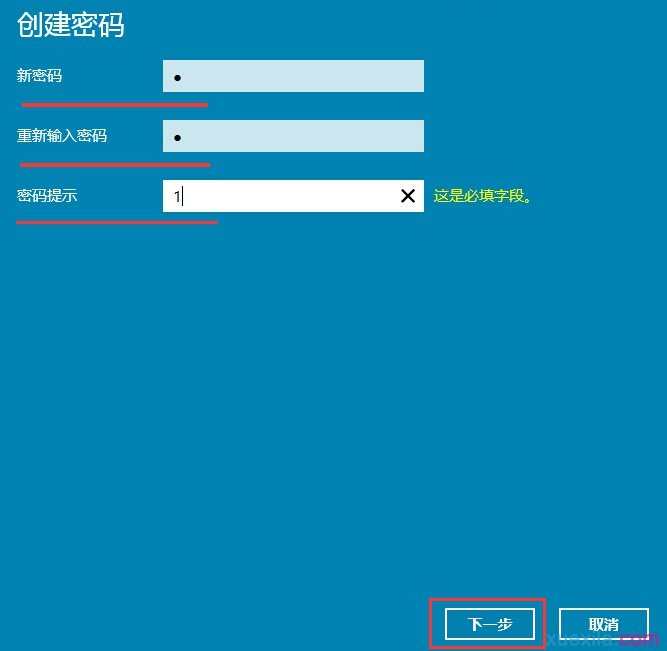
4.返回到登录选项窗口中,在图片密码下面点击“添加”按钮,开始设置图形密码。如下图所示
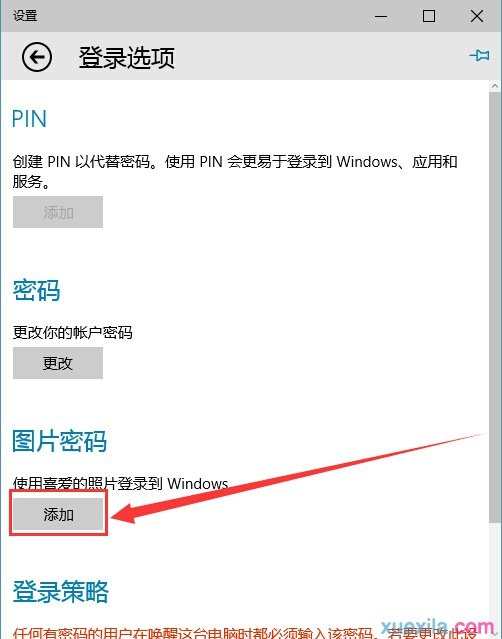
5.在弹出的创建图片密码窗口中输入刚才设置的帐户密码,点击确定进入图片密码创建窗口。如下图所示
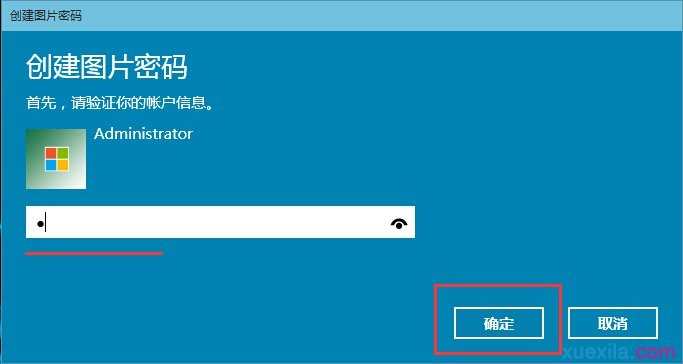
6.在弹出的图片密码窗口中,点击“选择图片”按钮。如下图所示
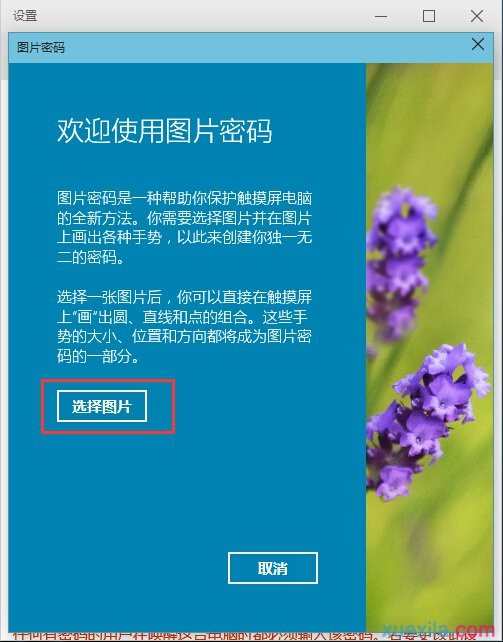
7.接着在图片密码窗口中,点击选择“使用此图片”按钮,添加一张准备好的图片。如下图所示
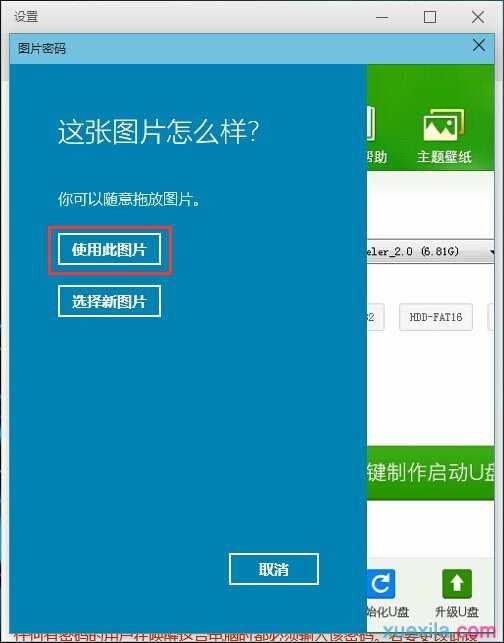
8.图片选择完成之后,进入设置你的手势窗口,点击右侧选好的图片三次,再重新点三次验证即可(建议直接使用点设置比较快捷)。如下图所示
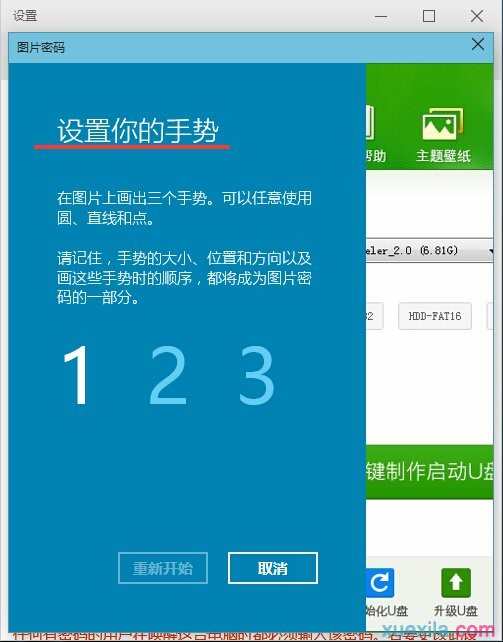
9.图形密码设置完成后,点击“完成”按钮完成操作。如下图所示
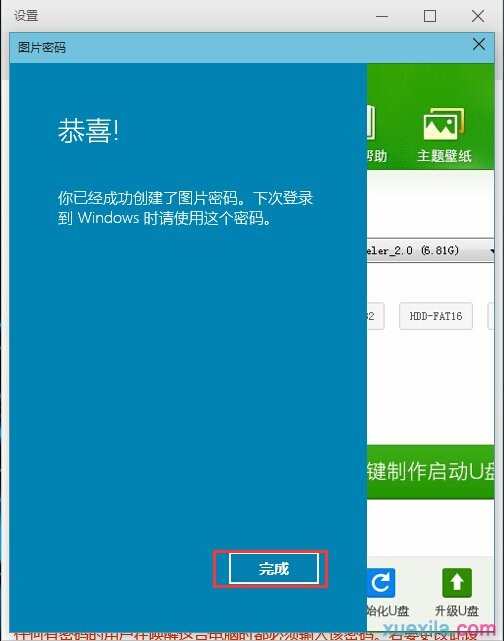
win10系统怎样设置开机图形密码相关文章:
1.怎么设置win10的图片开机密码
2.win10怎么修改开机密码
3.win10电脑怎么设置修改开机密码
4.win10系统怎么设置登录密码
5.怎么设置和取消win10的开机密码
6.怎么设置win10系统登录密码
7.怎么取消win10开机登录密码