Windows 7系统怎么设置从光驱启动
安装教程里面要求要设置光盘启动才可以安装,那么Windows 7系统怎么设置从光驱启动呢?小编分享了Windows 7系统设置从光驱启动的方法,希望对大家有所帮助。
Windows 7系统设置从光驱启动方法一
1、将Windows 7系统安装光盘放入光驱,开机后按Delete键,进入BIOS设置界面,如图1所示。

2、使用键盘上的方向键选择Boot选项卡,此时显示Boot选项卡中的各项设置,如图2所示。
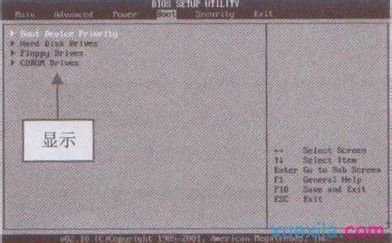
3、各参数保持默认选项,按Enter键确认,进入BIOS程序启动设置界面,如图3所示。
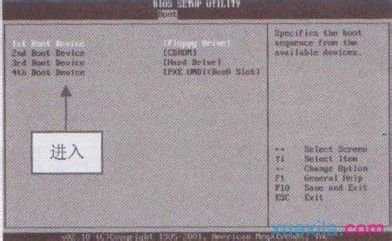
4、按Enter键确认,win7系统下载弹出Options对话框,使用方向键上下移动选择CDROM选项,如图4所示。
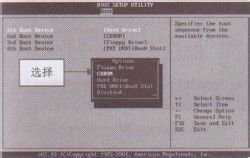
5、按Enter键确认,并返回到启动设置界面,此时第1启动项为光驱启动,如图5所示。
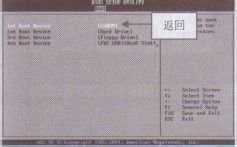
6、按F10键,保存并退出BIOS,此时会弹出提示信息框。移动方向键,选择OK选项,如图6所示。按Enter键确认,此时计算机会自动重新启动win7,从光盘启动设置完成。
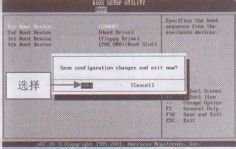
Windows 7系统设置从光驱启动方法二
1、重启,按Del进BIOS,找到Advanced Bios Features(高级BIOS参数设置)按回车进Advanced Bios Features(高级BIOS参数设置)界面。
First Boot Device 开机启动顺序1 。
Second Boot Device 开机启动顺序2。
Third Boot Device开机启动顺序3。
正常设置是:
First Boot Device 设为HDD-O(硬盘启动)
Second Boot Device 设为CDROM(光驱启动)
Third Boot Device 设为FIOPPY(软驱)
2、当重装系统需从光驱启动时,按DEL进BIOS设置,找到First Boot Device ,将其设为CDROM(光驱启动),方法是用键盘方向键盘选定First Boot Device ,用PgUp或PgDn翻页将HDD-O改为CDROM,按ESC,按F10,再按Y,保存退出。
将安装光盘放入光驱重启,当界面底部出现CD……时及时按任意键,即将安装光盘打开,否则又进入硬盘启动了。。
记住重装系统完成后,再用以上方法将硬盘改为启动顺序1。