TP-Link TL-WDR5800无线路由器桥接怎么设置
相关话题
用TP-Link TL-WDR5800无线路由器,去无线桥接另一台无线路由器的wifi信号;桥接设置成功后,可以扩大无线网络的覆盖范围。具体请看下面小编介绍的操作方法!
TP-Link TL-WDR5800无线路由器的桥接设置方法
步骤一、进入WDS桥接设置界面
1、用电脑连接TL-WDR5800路由器,登录到TL-WDR5800的设置界面,然后点击“高级设置”,如下图所示:

进入TL-WDR5800的高级设置界面
2、点击“无线设置2.4G”——>“WDS无线桥接”
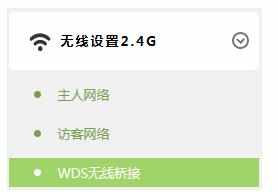
进入TL-WDR5800的2.4GWDS桥接设置
步骤二、设置WDS无线桥接
1、扫描、连接信号
(1)、点击“WDS无线桥接”选项中的:下一步,如下图所示
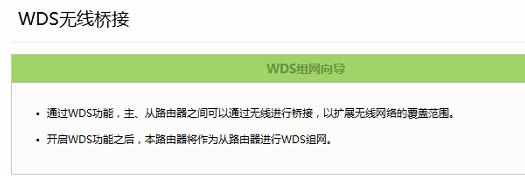
进入WDS无线桥接下一步
(2)、这时候TL-WDR5800无线路由器,会自动扫描周边的无线信号,找到主路由器的信号(也就是需要被放大的无线信号,本例是:zhangsan)——>然后点击后面的小圆点,进行选择。
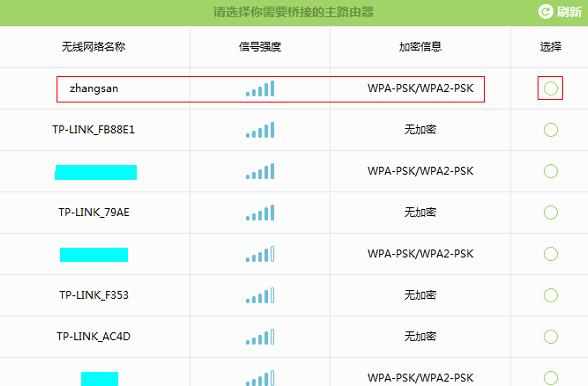
TL-WDR5800连接到被桥接(放大)的无线信号
注意问题:信号列表可能不止一页,可以点击箭头符号进入到下一页。如果无法扫描到主路由器信号,请减小路由器之间的距离或障碍物。
(3)、填写主路由器的无线密码,也就是需要被桥接(放大)的无线信号的密码,然后点击“下一步”
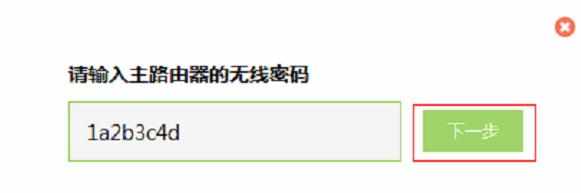
输入被桥接(放大)的无线信号的密码
2、设置TL-WDR5800路由器无线参数
扫描并连接主路由器信号后,设置TL-WDR5800路由器2.4G信号的无线网络名称和无线密码,并点击 下一步,如下:
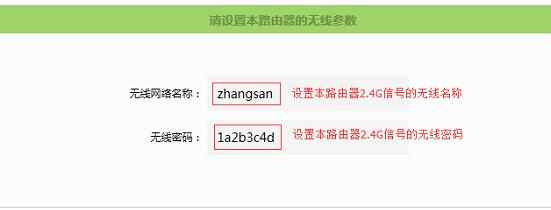
设置TL-WDR5800的2.4G无线网络参数
注意问题:如果不需要实现无线漫游,可以将本路由器的无线名称及密码设置为与主路由器不一样。
3、修改TL-WDR5800路由器LAN口IP地址
把TL-WDR5800路由器的LAN口IP地址修改为与主路由器在同一网段且不冲突,并点击“下一步”,如下图。
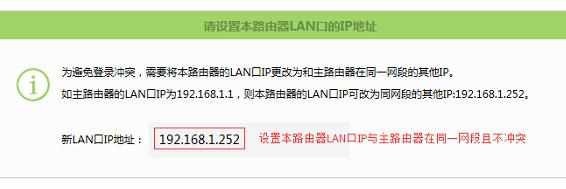
修改TL-WDR5800路由器的LAN口IP地址
温馨提示:
(1)、如果主路由器的IP地址是192.168.1.1,那么把TL-WDR5800的LAN口IP地址修改为192.168.1.252.
(2)、如果主路由器的IP地址是192.168.0.1,那么把TL-WDR5800的LAN口IP地址修改为192.168.0.252.
确认配置信息正确,点击“完成”,设置完成。如下图:
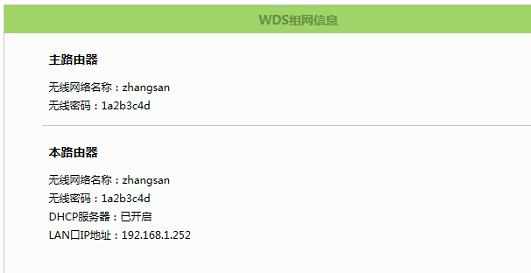
修改TL-WDR5800路由器的LAN口IP地址2
步骤三、确认设置成功
观察右上角WDS状态,已连接 表示WDS桥接成功。如下图:
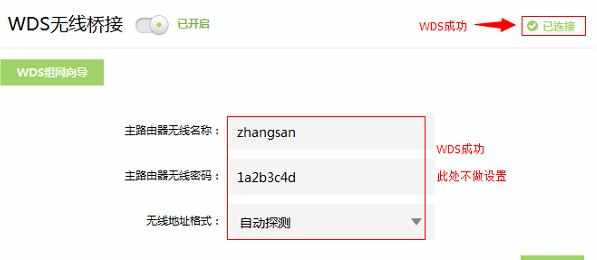
检查确认TL-WDR5800的WDS桥接设置成功!