怎么在win8上运行C语言
很多小伙伴接触到编程是从C语言开始的,在win8/win8.1中C语言VC无法运行,TurboC编译后不能运行。那么怎么在win8上运行C语言呢?小编为大家分享了win8运行C语言的方法,下面大家跟着小编一起来了解一下吧。
win8运行C语言方法一:npp++和gcc
安装Notepad++,设置环境变量,Windows键+Q,搜索框输入“编辑系统环境变量”点击运行。
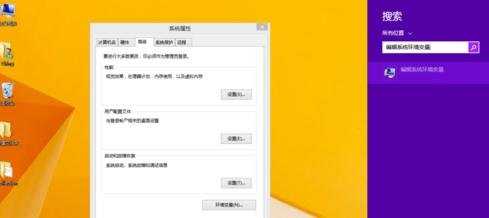

弹出 系统属性 对话框,依次选择“高级”->“环境变量”。
进入Path设置,在 末尾 输入下面的代码: ;C:MinGWbin;C:MinGWinclude;C:MinGWlib
保存退出即可。

启动Notepad++ ->>按F5快捷键->>弹出对话框,输入下面的代码:
cmd /k gcc -std=c99 "$(FULL_CURRENT_PATH)" -o "$(CURRENT_DIRECTORY)$(NAME_PART).exe" &PAUSE &"$(CURRENT_DIRECTORY)$(NAME_PART).exe" & PAUSE & EXIT
点击保存后如图设置快捷键。
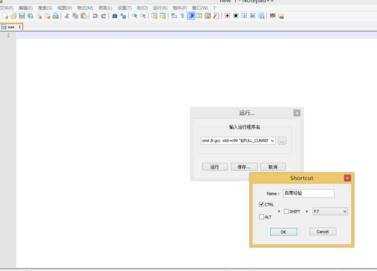
在Notepad++中选择编辑的语言为c语言

输入一段C语言代码后一定要保存,接着按刚刚设置的快捷键ctrl+F7调用gcc编译和运行。
(第一个“请按任意键继续”表示编译并生成exe文件成功,按任意键调用该程序。)
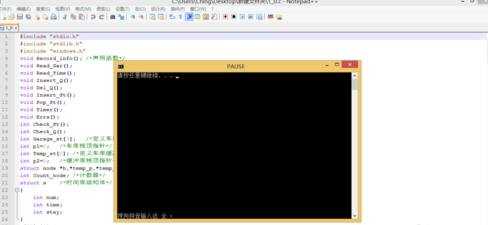

同时在代码同目录下生成可以运行的1_0.exe文件。

win8运行C语言方法二:win8系统运行TurboC软件
1、在解压的文件夹里找到Turbo C 2.0.vbs,如下图所示;
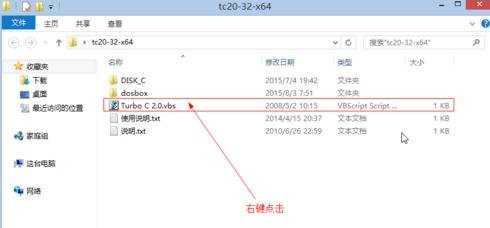
2、双击打开,如果没有反应,就右键点击,选择“在命令符中打开”;
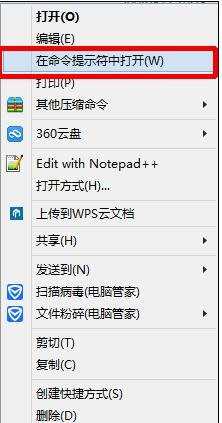
3、打开以后,进入win8版TurboC界面,只是界面比较小,通过组合键alt+enter键进行全屏化;
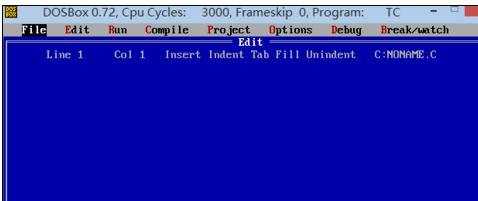
4、使用方向键对导航栏进行选择,选中edit,回车enter进行对代码进行编辑;
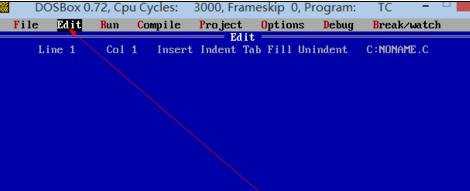
5、代码敲入完成以后,按F10对导航栏菜单进行选择,选择compile进行检验代码的错误。如果显示结果为success,那么程序没有错误,可以运行;
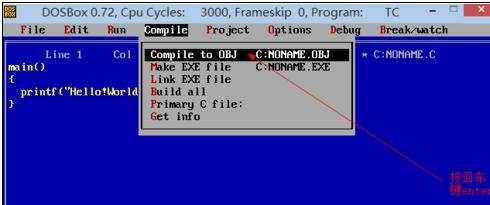
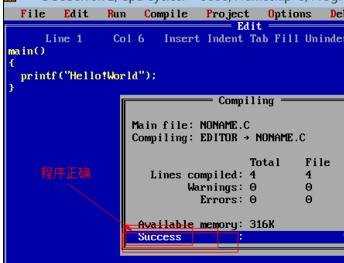
6、然后,回车,同理选择导航栏里的run,选择第一个,快捷键为ctrl+F9,屏幕闪一下,无任何变化。然后继续选择run,选择最后一项;
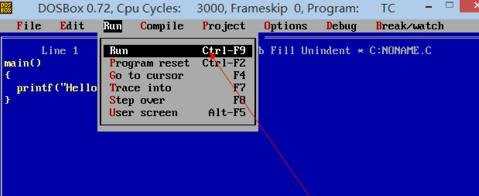
7、在弹出窗口里会显示运行结果。在最下方是运行结果;

8、如果是“考试和作业”,需要“保存“和”重新命名”。同样在导航栏里找到“file”,功能如下图示。

如果不懂得运行TurboC软件的用户可以参考上述方法,只要几步简单步骤即可运行了,希望对大家有实际性的帮助!