Win7怎么使用内置搜索功能
win7系统特别强大,尤其是系统自带的搜索计算机功能,使得查找电脑里的资料工作变得特别简单,那么Win7怎么使用内置搜索功能呢?今天小编与大家分享下Win7使用内置搜索功能的具体操作步骤,有需要的朋友不妨了解下。
Win7使用内置搜索功能方法
开始菜单搜索是大家最熟悉的,这大概与微软一直将搜索框设在这里有关。与标准搜索工具相比,开始菜单搜索更倾向于对程序、控制面板、Win7小工具的查找,也就是说当我们需要一个控制面板项时,不必进入面板层层翻找,将它输入开始菜单便是最简单的方式。
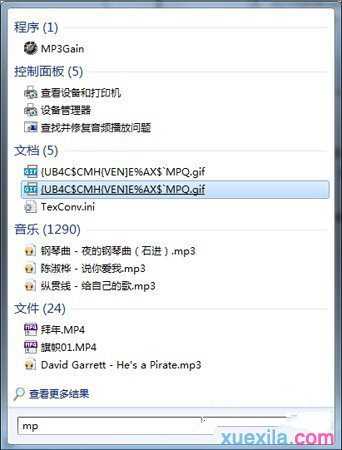
此外开始菜单也能直接搜索文件,但仅限是添加进索引的文件。换句话说这里就是一个精简搜索栏,提供了尽可能全面的种类,却并未在某一项搜索上加强。同时,默认情况下开始菜单也会将结果分类,允许用户点击“查看更多结果”查看完整列表。而搜索结果也能根据关键字实时变化,比如在之前基础上再输入一个“3”后,搜索结果将更加精确。
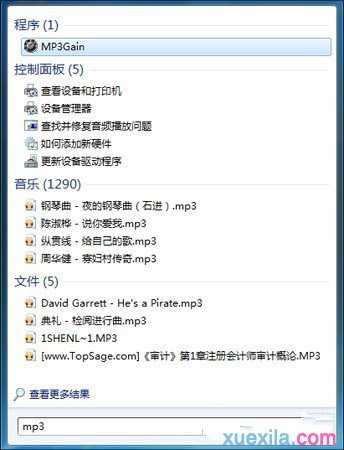
程序运行
除了用作搜索工具外,开始菜单也能当作运行框使用,比如我们可以输入一些类似Ping这样的常用命令,或者用它查找并启动某个Win7小工具(支持中英文),也是十分方便的。
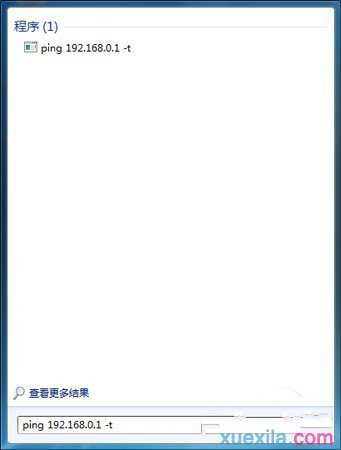
文件搜索
相比开始菜单搜索,窗口搜索栏的目的更为明确,那就是搜索当前位置(包括子文件夹)下的所有文件。和开始菜单搜索相比,窗口搜索栏有一个明显不同,那就是会在结果单中将关键字位置标识出来(高亮),有了这项功能,我们便可更直观地找到匹配之处。同时Win7搜索也是支持文件内容搜索的,这一点从图中也能明显看出。
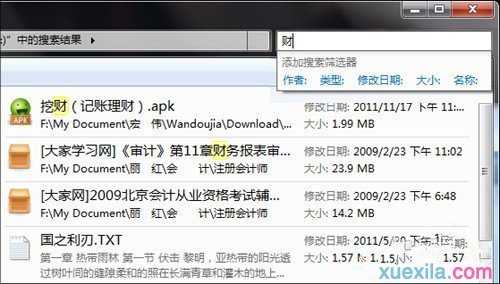
和开始菜单搜索不同,窗口搜索能够查找未纳入索引范围内的文件,只是速度稍慢而已。
缩小搜索
如果感觉搜索的结果太繁多,那么就可以利用筛选器缩小范围。一般来说,“库”的筛选器比较丰富,可选范围包括“作者”、“类型”、“修改日期”、“大小”、“名称”、“唱片集”、“艺术家”、“拍摄日期”、“文件夹路径”、“分组”几大类型。使用方法比较简单,直接点击筛选器,输入恰当的条件即可。但如果只是普通文件夹,那么便只有“修改日期”和“大小”两项可选了!

除了筛选器外,搜索栏也支持一些特殊运算符,比如“+”、“空格”、“or”、“NOT”或“>”(或“<”)。举例来说,“+”(如“a+b”)的意思就是搜索a和b连在一起的文件,“空格”是包含a和包含b的文件,“or”是既包括a也包括b的文件,“NOT”是包含a但不包含b的文件,“>”(或“<”)则是某条件大于或小于某数值的文件(如“大小>300k”),总之我们可以通过运算符组合出任意多的搜索条件(即组合搜索),也可看作是筛选器的一种深化吧。
