word编号教程
我们在许多文档里面都可以看见许多字母编号。那么在word文档中怎么添加编号?下面我将为大家详细介绍插入编号的具体操作方法。
一、为自定义标题样式的标题添加编号
单击“格式”菜单中的“项目符号和编号”命令,再单击“多级符号”选项卡。
单击一种编号格式。
单击“自定义”。
在“级别”或“预览”框中,单击要编号的标题级别。
例如,要为文档中名为“我的样式 1”的顶级标题样式编号,可单击“级别”框中的“1”项。
如果对话框没有完全展开,请单击“高级”按钮。
在“将级别链接到样式”框中,单击与步骤 4 中所选的级别相对应的样式。
例如,如果在“级别”框中单击了“1”,此时便单击“我的样式 1”。
对文档中每一标题样式重复步骤 4 至步骤 7。
若要将标题移动到合适的编号级别,请在“格式”工具栏上执行下列操作之一:
若要将标题降低至较低级别,可选定该标题,再单击“增加缩进量” 或按 Tab。若要将标题提升至较高级别,可选定该标题,再单击“减少缩进量”
或按 Tab。若要将标题提升至较高级别,可选定该标题,再单击“减少缩进量” 或按 Shift+Tab。
或按 Shift+Tab。
注释 单击“项目符号和编号”对话框中的“自定义”,可修改“多级符号”选项卡上出现的预定义 Word 列表格式。
二、为段落文本中的项目添加编号
可以使用 LISTNUM 域,为段落正文中的项目添加编号。
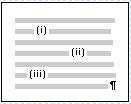 在段落中第一个要编号的项目之前单击。
在段落中第一个要编号的项目之前单击。
单击“插入”菜单中的“域”命令。
单击“类别”框中的“编号”。
在“域名”框中,单击“ListNum”。
在“列表名称”框中,选择所需的格式。
单击“确定”。
在段内下一个要编号的项目之前单击并按下 Ctrl+Y 以插入另一个 LISTNUM 域。
若要更改间距,请在每个 LISTNUM 域结果和需要编号的文本之间插入空格。
三、关于项目符号和编号列表
可以方便地创建 Microsoft Word 中的项目符号和编号列表。可以快速地将项目符号或编号添加到现有的行或文字,Word 也可以在您键入时自动创建列表。
如果需要自动列表,但在某些情况下不希望将文字置于列表中,可以在将文字自动创建为列表后撤消列表,操作方法是,单击在列表旁出现的“自动更正选项” 。
。
列表可以是简单或复杂的
将默认的项目符号和编号应用于列表,选择其他内置的格式,自定义现有的格式,或使用“列表样式”
将项目符号或编号设置为与列表中的文字不同的格式。例如,在不更改列表中的文字的情况下,单击数字并更改整个列表的数字颜色。
 创建仅有一级的列表,或创建多级符号列表,使列表具有复杂的结构。
创建仅有一级的列表,或创建多级符号列表,使列表具有复杂的结构。
创建图片项目符号列表,使文档或网页具有更好的视觉效果。
 ###四、创建多级图片项目符号列表
###四、创建多级图片项目符号列表
多级图片项目符号列表类似于多级符号列表。它以不同的级别显示列表项,而不只是缩进一层,每一层分别使用不同的图片项目符号图标。
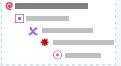 如果为网页应用了主题,主题的不同级别可能包含图片项目符号。您可以使用此过程来更改主题中的原有项目符号,或添加项目符号以在列表中创建更多的级别。
如果为网页应用了主题,主题的不同级别可能包含图片项目符号。您可以使用此过程来更改主题中的原有项目符号,或添加项目符号以在列表中创建更多的级别。
在“格式”菜单上,单击“项目符号和编号”,再单击“多级符号”选项卡。
单击顶行的任意列表样式,或单击原有的图片项目符号样式,再单击“自定义”。
单击“级别”框中的“1”。
在“编号样式”框中,单击一幅原有的图片,或单击“新图片...”以选择图片。
重复步骤 3 和 4,为每一级别选择不同的级别和不同的图片项目符号,直到完成为止。
单击“确定”。
为第一级显示一个图片项目符号。
键入列表文本,每项完成之后按 Enter。
子图片项目符号会自动插入到第一级的每行行首。
若要将项目符号项移至适当的级别,请在“格式”工具栏上执行下列操作之一:
若要将项目降至较低的级别,请单击该项目的任意一处,再单击“增加缩进量” 。若要将项目提升至较高的级别,请单击该项目的任意一处,再单击“减少缩进量”
。若要将项目提升至较高的级别,请单击该项目的任意一处,再单击“减少缩进量” 。
。
五、创建新的列表样式
除了 Microsoft Word 中的内置列表样式外,用户还可以自己创建列表样式,以将相似的对齐方式、编号或项目符号字符以及字体应用于列表。
如果“样式和格式”任务窗格没有打开,请单击“格式”工具栏上的“样式和格式” 按钮。
按钮。
在“样式和格式”任务窗格中,单击“新样式”。
在“名称”框中,键入样式名称。
在“样式类型”框中,单击“列表”。
选择所需选项,或单击“格式”以查看更多选项。
注意
若要在基于相同模板的新文档中使用新的样式,请选中“添加到模板”复选框。Word 会将新样式添加到活动文档所附加的模板。
用户可以通过在“样式和格式”任务窗格中或“项目符号和编号”对话框(在“格式”菜单中单击“项目符号和编号”)的“列表样式”选项中进行选择,来重复使用一个新列表样式。
六、删除项目符号或编号
选定要删除其项目符号或编号的文本。
在“格式”工具栏上,单击“项目符号” 或“编号”
或“编号” 。
。
Microsoft Word 自动调整编号列表的数字顺序。
注释:若要删除单个项目符号或编号,请单击该项目符号或编号,然后按 Backspace。
七、在Word中制作核对清单
您可以创建一个核对清单,在 Word 中打开文档并以电子方式勾选项目。但是,如果您需要的只是打印出来的核对清单,则可以在纸上制作一个清单 ,令其中的每项都有一个可以勾选的框。
结果类似于下面的示例。
 制作可在 Word 中勾选的核对清单:
制作可在 Word 中勾选的核对清单:
要使用可在 Word 中勾选的框,需要向文档中插入复选框型窗体域。使用表格来使复选框与文本对齐可以获得最佳的效果,所以第一步是创建表格。表格创建完毕后,在其中一列插入复选框,在另一列插入文本,然后重新调整布局。若要勾选项目,应先锁定窗体。
第 1 步:创建表格
在“表格”菜单中,指向“插入”,然后单击“表格”。
在“列数”和“行数”框中,键入或选择“2”列和所需的行数。您需要为列表中的每一项设定一行。
单击“确定”。
不必担心列的大小和表格的边框。这些可以在以后进行调整。
第 2 步:插入复选框和文本
单击左上方的单元格。
在“视图”菜单中,指向“工具栏”,然后单击“窗体”。
在“窗体”工具栏上,单击“复选框型窗体域” 。注释 如果复选框有灰色的背景,请在“窗体”工具栏上单击“窗体域底纹”
。注释 如果复选框有灰色的背景,请在“窗体”工具栏上单击“窗体域底纹” 去掉灰色底纹效果。
去掉灰色底纹效果。
单击下一个要插入复选框的单元格,然后按 Ctrl+Y 插入另一个复选框。
在为需要的所有项目插入复选框后,请单击右上方的单元格并为第一项键入文本。对列表中的每项重复此步骤。
八、在 Word 中更改列表的外观
您是否曾感到被列表的外观所束缚?例如,您是否曾尝试让项目在列表中按您需要的方式定位,却没有成功?您就不想让列表更易于扫描和更直观吗?您可以做到,这里就是方法。
1:自定义列表的行距
在设置列表格式时要记住的要点:段落样式是第一重要的。这是因为在 Word 中,列表中的每个项目都是一个独立的段落。要查看这一点,请打开包含列表的文档,单击“常用”工具栏上的“显示/隐藏”按钮 ,注意每个列表项目末尾的段落标记。
,注意每个列表项目末尾的段落标记。
要创建列表项目之间有自定义行距的列表,或自定义列表上方或下方的间距,首先创建一个新段落样式,指定需要的间距。在此示例中,假设您希望列表中每个项目前后有 12 磅的间距。
为列表创建新的段落样式
在“格式”菜单上,单击“样式和格式”。
在“样式和格式”任务窗格中,单击“新样式”按钮。
在“新建样式”对话框中,在“属性”下的“名称”框中,键入一个名称(您以后可以认出的名称)。
对于“样式类型”,单击“段落”。
如果需要,可以更改“样式基于”和“后续段落样式”的设置。
在左下角,单击“格式”按钮,然后单击“段落”。
在“段落”对话框的“间距”部分,在“段前”和“段后”框中输入 12 磅 (记住,每个列表项目都是一个段落)。
执行以下操作之一:
如果在列表上方和下方需要同样的间距,选择“在相同样式的段落间不添加空格”复选框。
如果希望在列表上方和下方,以及列表中每个项目之间都有相同的间距,则清除“在相同样式的段落间不添加空格”复选框。
如果希望控制列表上方和下方的间距,并对列表中每个项目之间指定另一个间距,则需要为列表中第一个项目、列表中间的一个或多个项目、以及列表的最后一个项目分别创建独立的样式。
单击“确定”关闭“段落”对话框,但是让“新建样式”对话框保持打开,以便添加自定义格式。
2:添加自定义格式
您可以修改新样式以包含项目符号或编号。要进一步自定义列表的外观,可以用有趣的字符和颜色来设置带项目符号与编号的列表的格式。既然可以使用彩色图片项目符号,何必使用单调的项目符号呢?
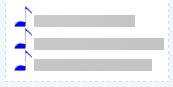 例如您可以用电话符号给您的电话列表增添色彩,或用八分音符记号使播放列表更生动。如果您在创建带编号的列表,可以指定需要的编号字体与颜色。
例如您可以用电话符号给您的电话列表增添色彩,或用八分音符记号使播放列表更生动。如果您在创建带编号的列表,可以指定需要的编号字体与颜色。
修改列表的段落样式
在“新建样式”对话框仍然打开的情况下,再次单击“格式”按钮,然后单击“编号”。
在“项目符号和编号”对话框中,选择需要的选项卡,这取决于您的列表是带项目符号还是编号。在此示例中,单击“项目符号”选项卡。
单击项目符号库中任何样式,然后单击“自定义”。
在“自定义项目符号列表”对话框中,您可以指定项目符号缩进、文字位置和项目符号字符。
在此示例中,单击“字符”按钮。
在“字体”列表中,单击“ZapfChancery”,单击八分音符记号,然后单击“确定”。
回到“自定义项目符号列表”对话框,单击“字体”,然后更改项目符号字符的字体颜色与大小。
注释 要更改用于列表中文本的字体,在“新建样式”对话框中,单击“格式”,然后单击“字体”。
现在您就可以在此文档中使用新样式了。如果要在其他文档中使用您的样式,一定要把样式添加到与当前文档连接的模板,办法是选择“添加到模板”复选框,然后单击“确定”。
注释 无论何时选择新项目符号记号,在您单击“项目符号和编号”对话框中的“自定义”之前,它都会自动添加到项目符号库中您选择的位置。但您可通过单击“项目符号和编号”对话框中的预览框,然后单击“重新设置”,回复到默认项目符号。
3:在制作列表时使用您的新样式
您可以使用新样式开始新列表或更改现有列表。您可以在“样式和格式”任务窗格中使用您的新样式。
提示 如果没有见到“样式和格式”任务窗格,请在“格式”菜单上单击“样式和格式”。
开始新列表
在文档中,单击要开始列表的位置,然后单击“样式和格式”任务窗格中的样式名称。
更改现有列表
选择要更改的列表中所有项目,然后单击“样式和格式”任务窗格中的样式名称。
九、在一行中包含多个多级符号编号
在使用“第 I 条”样式创建的多级符号列表中,通过使用 LISTNUM 域,在一行内可包含多个级别的符号。
单击“格式”菜单中的“项目符号和编号”命令,再单击“多级符号”选项卡。
双击以“第 I 条”开始的列表格式。
键入该条所需的文本后按 Enter。
若要添加“节 1.01”,请单击“样式”框中的“标题 2”。
若要在同一行中创建第二级编号,例如,1.1,请单击“插入”菜单中的“域”。
单击“类别”框中的“编号”。
在“域名”框中,单击“ListNum”。
在“列表名称”框中,单击“LegalDefault”,然后单击“确定”。
键入列表项文本后按 Enter。
若要插入同一级别的下一个编号,例如,1.1.1,请按 Tab 垂直排列编号,并重复步骤 5 到步骤 9。
键入列表项文本后按 Enter。
十、在列表中添加图片项目符号或符号
图片项目符号通常在创建用于网站的文档中使用。
选择需要为其添加图片项目符号或符号的项目。
在“格式”菜单上,单击“项目符号和编号”,然后单击“项目符号”选项卡。
单击任意样式,然后单击“自定义”。
决定使用图片项目符号或符号。
单击“字符”以添加符号。
单击“图片”以添加图片。
单击所需图片或符号,然后单击“确定”两次。
十一、将列表组合为单一的列表
在列表中添加另一个列表时,Microsoft Word 自动将第二个列表格式化为与第一个列表的格式相匹配。
选择要移动或复制的列表。
单击“常用”工具栏上的“剪切” 或“复制”
或“复制” 。
。
单击要添加列表的位置的下一行。
单击“常用”工具栏上的“粘贴”# 。
。
注释:如果列表格式无法组合,则可能无法打开“合并粘贴的列表”选项。在“工具”菜单上,单击“选项”,然后单击“编辑”选项卡。在“剪切和粘贴选项”下,单击“设置”。选中“将粘贴的列表与周围列表合并”复选框。
十二、将自定义列表格式还原到初始设置
如果修改了显示在“项目符号”、“编号”或“多级符号”选项卡上的列表格式,那么所做的更改将显示在列表库预览中。
单击“格式”菜单中的“项目符号和编号”命令。
单击“项目符号”、“编号”或“多级符号”选项卡。
单击需要删除的自定义列表格式。
单击“重新设置”按钮。
十三、打开或关闭自动项目符号或编号列表
在“工具”菜单上,单击“自动更正选项”,再单击“键入时自动套用格式”选项卡。
在“键入时自动应用”下,选中或清除“自动项目符号列表”或“自动编号列表”复选框。
十四、更改列表中的编号顺序
从编号列表的中间重新开始编号:
在编号列表中,用鼠标右键单击需要重新从“1”开始编号的数字,然后在快捷菜单 中单击“重新开始编号”。
对由非编号文本分隔的列表继续进行编号:
用鼠标右键单击将继续进行编号的列表中的第一个数字,然后在快捷菜单上单击“继续编号”。
十五、更改项目符号或编号列表的格式
选择含有要更改的项目符号或编号格式的段落。
在“格式”菜单上,单击“项目符号和编号”,再依据要更改的列表的类型单击相应的选项卡。
单击所需列表格式。
也可执行下列操作之一:
使用独特的符号或图片项目符号
选择要更改项目符号格式的列表。
在“格式”菜单上,单击“项目符号和编号”命令,再单击“项目符号”选项卡。
单击要修改的列表格式,或与所需格式最近似的样式。
单击“自定义”。
决定是否使用其他符号或图片项目符号:
单击“字符”来更改符号。
单击“图片”来选择图片。
选择所需符号或图片。
选择其他所需选项。
自定义编号列表格式
例如,将“1)”更改为“第一”,或“01”,或者更改数字或字母后的标点符号。
选择要更改编号格式的列表。
在“格式”菜单上,单击“项目符号和编号”,再单击“编号”或“多级符号”选项卡。
单击所要修改的列表格式,或与所要修改的格式最近似的样式。
单击“自定义”。
选择所需选项。
设置与列表中的文本不同的项目符号或编号格式
无须更改列表中的文本,即可更改项目符号或编号的格式。例如,设置列表中带有不同字体颜色的编号或项目符号的格式,而非其中的文本。
单击列表中的项目符号或编号。
突出显示列表中所有的项目符号或编号。
 在“格式”工具栏上选择所需选项。
在“格式”工具栏上选择所需选项。
 ###十六、添加项目符号或编号
###十六、添加项目符号或编号
Microsoft Word 可以在您键入的同时自动创建项目符号和编号列表,或者您也可在文本的原有行中添加项目符号和编号。
在您键入的同时自动创建项目符号和编号列表
键入“1.”,开始一个编号列表或键入“*”(星号)开始一个项目符号列表,然后按空格键或 Tab。
键入所需的任意文本。
按 Enter 添加下一个列表项,Word 会自动插入下一个编号或项目符号。
若要结束列表,请按 Enter 两次,或通过按 Backspace 删除列表中的最后一个编号或项目符号,来结束该列表。
注释:如果项目符号或编号不能自动显示,在“工具”菜单上,单击“自动更正选项”,再单击“键入时自动套用格式”选项卡。选择“自动项目符号列表”或“自动编号列表” 复选框。
为原有文本添加项目符号或编号
选定要添加项目符号或编号的项目。
单击“格式”工具栏上的“项目符号 或“编号”
或“编号” 。
。
提示
通过在“格式”菜单上单击“项目符号和编号”,您可以选择不同的项目符号样式和编号格式。
您可以使整个列表向左或向右移动。单击列表中的第一个编号并将其拖到一个新的位置。整个表会随着您的拖动移动,而列表中的编号级别不变。
通过更改列表中项目的层次级别,您可将原有的列表转换为多级符号列表。单击列表中除了第一个编码以外的其他编码,然后按 Tab 或 Shift+Tab,或单击“格式”工具栏 上的“增加缩进量”#FormatImgID_24# 或“减少缩进量”#FormatImgID_25# 。
十七、调整项目符号或编号与文本的间距
选择项目符号列表或编号列表中的项目。
单击“格式”菜单中的“项目符号和编号”命令。
单击“项目符号”或“编号”选项卡。
单击与列表原有的项目符号列表或编号列表格式相匹配的列表格式。
单击“自定义”按钮。
请执行下列操作之一:
如果正在设置项目符号列表的格式,请在“项目符号位置”和“文字位置”下选择所需选项。
如果正在设置编号列表的格式,请在“编号位置”和“文字位置”下选择所需选项。