Win10系统怎么添加局域网内的打印机
2017-06-16
相关话题
在给电脑安装了Win10操作系统之后,发现电脑中以前的打印机都不见了,需要重新添加局域网内的打印机,具体请看下面小编介绍的操作方法!
Win10系统添加局域网内的打印机的方法
点击桌面左下角的Windows图标,然后点击“设置”,打开设置窗口后,点击“设备”图标。
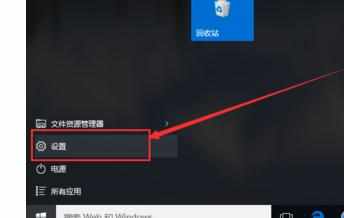
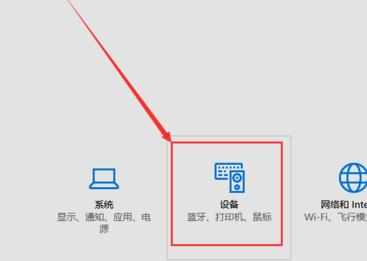
接下来点击打印机和扫描仪选项卡中的“添加打印机和扫描仪”选项。如果扫描到需要的打印机,直接添加即可,如果未扫描到,按照下面的步骤进行。
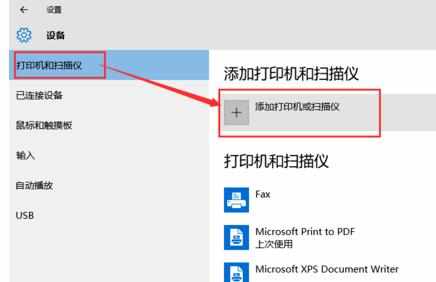
如果未扫描到需要的打印机,点击“我需要的打印机不在列表中”,选择“按名称选择共享打印机”选项,然后点击“浏览”。
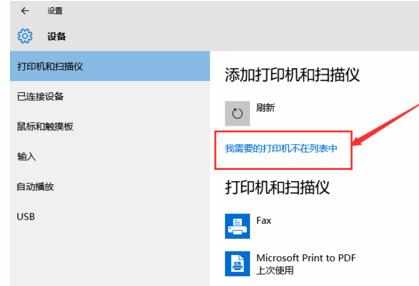
从打开的窗口中选择打印机所在的主机,然后选择相应的打印机。添加了打印机之后,点击“下一步”。
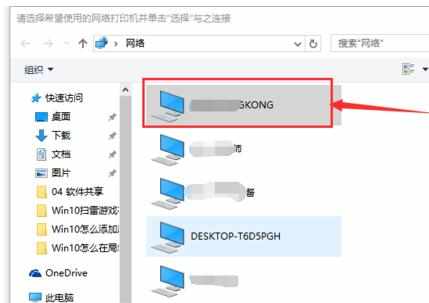
点击下一步之后,可能会弹出找不到驱动程序的提示,这时点击“确定”,然后点击“浏览”,从电脑中找到打印机驱动程序中的INF格式文件(如果没有添加的打印机驱动程序,从网上下载该型号的打印机驱动程序),然后点击“确定”按钮。
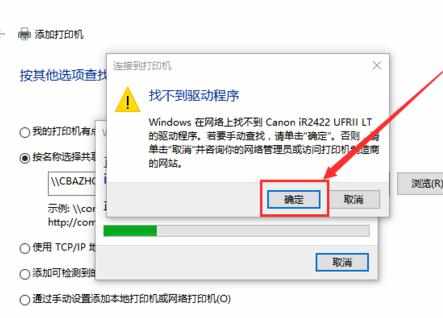
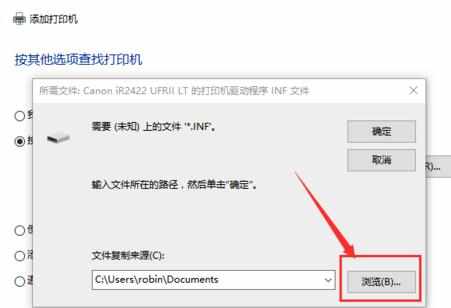
等待电脑安装驱动程序,安装完成后即可看到打印机已添加的提示,点击“下一步”。
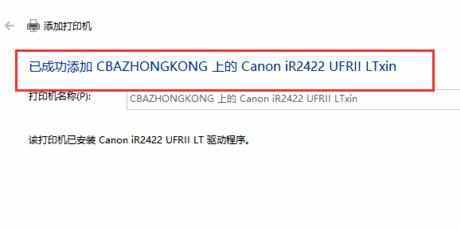
最后一步中,如果需要将该打印机设置为默认打印机,则勾选“设置为默认打印机”选项,然后点击“完成”。打印机添加完成。
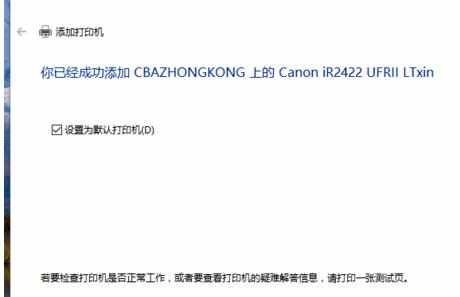
END