PowerPoint2003的基本操作
相关话题
PowerPoint2003是我们常用幻灯片软件,对于一些电脑新人来讲可能还不太了解,下面是小编整理的一些关于PowerPoint2003的基本操作的相关资料,供您参考。
PowerPoint2003的基本操作
先了解PowerPoint中的两个基本概念:演示文稿和幻灯片。
利用PowerPoint制作的全部内容通常被保存在一个文件中,称之为###演示文稿,文件的扩展名为ppt。一个演示文稿是由多张幻灯片组成的。幻灯片中可以放入文本、图表、表格、图片、声音、视频、FLASH、按钮等,这些称为幻灯片的组成元素。
演示文稿的创建和保存
创建演示文稿PowerPoint提供了3种创建演示文稿的方法。
◇ 空演示文稿:从空白幻灯片上开始创建演示文稿。
① 启动PowerPoint后,单击【文件】/【新建】命令,或者单击【常用】工具栏上的【新建】图标 ,在窗中右侧的【任务窗格】中选择【空演示文稿】命令,如图所示。

② 【新建演示文稿】任务窗格变为【幻灯片版式】任务窗格,如图所示。
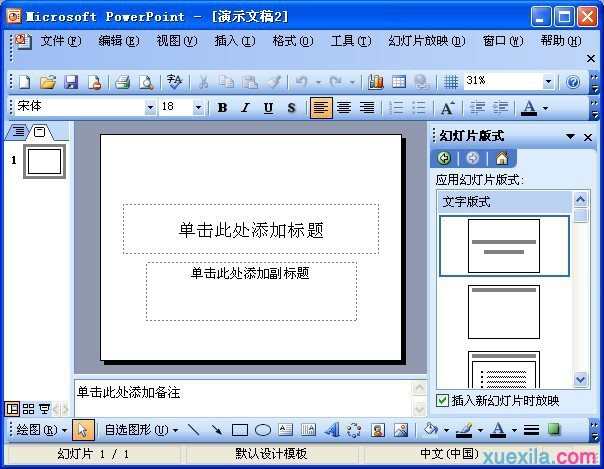
在版式上将鼠标悬停,将会出现提示文字,在窗格中选择要应用于新幻灯片的版式,这些版式包含标题、文本、剪贴画、图表等对象的占位符,用虚线框表示,并且包含有提示文字,但不包含背景图案。
◇###内容提示向导:可直接采用包含建议内容和版式设计的演示文稿,内容提示向导包括不同主题的文稿示例,例如论文、实验报告、培训、贺卡、项目总结等。用户可以根据自己的需要选择一种已婚丧嫁娶的模板,快速创建一份专业的淙文稿。
例如我们创建一个关于“市场销售”的演示文稿。
① 在【新建演示文稿】任务窗格中单击【根据内容提示向导】命令,打开【内容提示向导】对话框。

② 单击【下一步】按钮,打开的【内容提示向导-[通用]】对话框。

③ 单击列表框左侧的【销售/市场】按钮,其他保持默认,然后单击【下一步】按钮,打开对话框。

④ 保持【屏幕演示文稿】为默认选项,单击【下一步】按钮,打开对话框。

⑤ 输入演示文稿的标题为“销售战略”,单击【下一步】按钮,打开的对话框。

⑥ 单击【完成】按钮,显示的是已创建好的演示文稿的第一张幻灯片

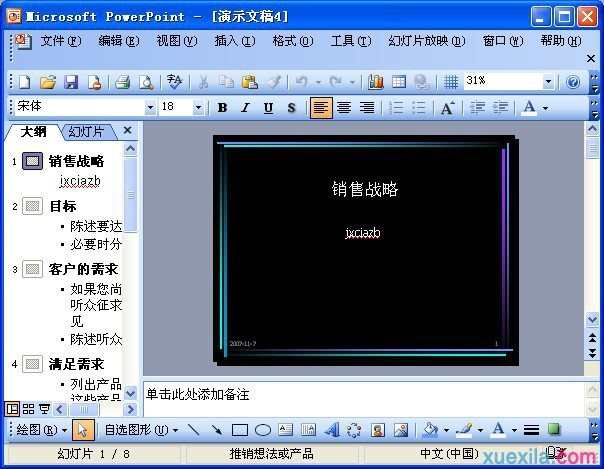
◇ 设计模板:利用已经设计好页面布局、字体格式和配色方案的PowerPoint模板创建演示文稿。
① 在【新建演示文稿】任务窗格中单击【根据设计模板】命令,打开【幻灯片设计】任务窗格。
② 在窗格中用鼠标单击要应用于演示文稿的模板,所选中的设计模板即可应用在当前的幻灯片中,如图所示。

保存演示文稿
与Office其他软件中保存文件的方法类似,PowerPoint提供了3种保存演示文稿的方法。
◇ 单击【文件】/【保存】命令。
◇按组合键Ctrl+S。
◇ 单击【常用工具栏】上的【保存】按钮 。
演示文稿的打开 要对已创建的演示文稿进行修改编辑时,必须先打开此文稿。打开已存在的淙文稿通常有两种方法。
◇在PowerPoint工作界面右侧【开始工作】任务窗格【打开】列表框中,列出了最近打开的演示文稿,单击任意一个即可打开。也可单击【其他】选项,在弹出的【打开】对话框中选取存储在其他的演示文稿。
◇ 单击【文件】/【打开】命令,或直接单击【常用工具栏】上的打开按钮。