excel批量替换公式教程
相关话题
Excel中经常需要批量的替换公式,批量的公式具体该如何快速的进行替换呢?下面是小编带来的关于excel批量替换公式教程,希望阅读过后对你有所启发!
excel批量替换公式的教程(一)
步骤1:先看下表,比如,C列的公式为:
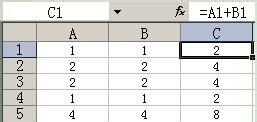
C1=A1+B1
C2=A2+B2
C3=A3+B3
C4=A4+B4
C5=A5+B5
步骤2:现在,我们要把这些公式替换成为如下:
C1=Sheet2!A1+Sheet2!B1
C2=Sheet2!A2+Sheet2!B2
C3=Sheet2!A3+Sheet2!B3
C4=Sheet2!A4+Sheet2!B4
C5=Sheet2!A5+Sheet2!B5
步骤3:方法如下,首先,找到菜单“工具”→“选项”,弹出如下图。
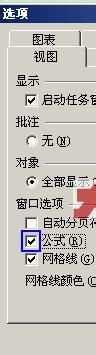
步骤4:上图中,切换到“视图”选项卡,找到“公式”,在其前面打上一个√。点击“确定”确认退出。
步骤5:然后,选择菜单“编辑”→“替换”,弹出如下图。

步骤6:在查找内容里面输入A,在替换为里面输入Sheet2!A,然后,点击“全部替换”即可。
步骤7:现在,该到替换别的了。
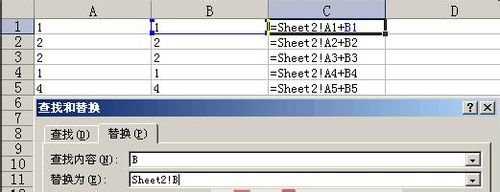
步骤8:在查找内容里面输入A,在替换为里面输入Sheet2!A,然后,点击“全部替换”即可。
步骤9:现在,该到替换别的了。
excel批量替换公式的教程(二)
步骤1:首先,找到菜单“工具”→“选项”,弹出如下图。


步骤2:切换到“视图”选项卡,找到“公式”,在其前面打上一个√。
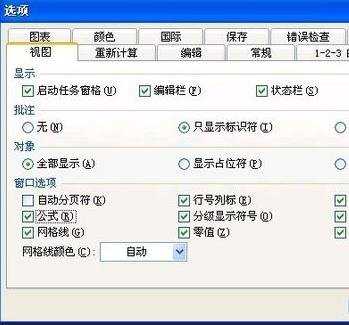
步骤3:点击“确定”确认退出。
步骤4:选择菜单“编辑”→“替换”,弹出如下图。

步骤5:在查找内容里面输入A,在替换为里面输入Sheet2!A,然后,点击“全部替换”即可。
步骤6:现在,该到替换别的了。
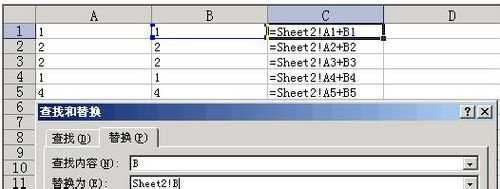
步骤7:再来一次“编辑”→“替换”,在上图中,查找内容输入B,替换为输入Sheet2!B,这样,就全部都替换好了,这就是批量替换公式的方法。
步骤8:替换好之后,在步骤二中,得把“公式”前面的√去掉,否则,您的公式就不会计算了。
看了excel批量替换公式教程还看了:
1.excel批量替换公式的教程
2.excel批量修改公式的教程
3.excel批量替换公式的方法
4.excel批量替换数据的方法
5.excel表格内公式替换的方法
6.excel批量改公式的方法
7.excel 统一修改公式的教程