word怎么设置上下边距
2017-06-02
相关话题
有些时候,我们需要设置一下word文档的页边距,来增添文字输入空间和获得一个较好的布局,那么怎么来设置呢?下面给大家分享 word设置上下页边距方法吧,欢迎大家来到学习。
word设置上下页边距方法一
步骤一:首先打开或编辑自己需要设置页边距的word文档,如图所示:

步骤二:通过单击“页面布局”-“页边距”来加以设置。
如图所示:
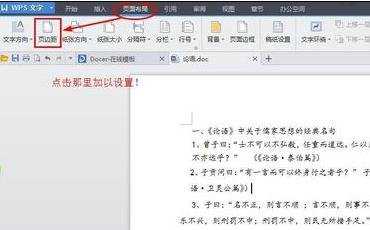
步骤三:通过下拉菜单中的选择来加以修改,“文件”-“页面设置”,如图所示:
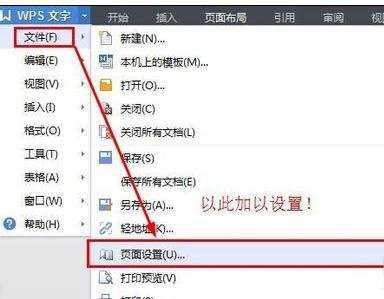
步骤四:可以看到对应的弹出框中有页边距的设置选项了。输入自己的数值,点击下方的“确定”即可完成设置了。小编这里以全部设置为“0”为例。
如图所示:
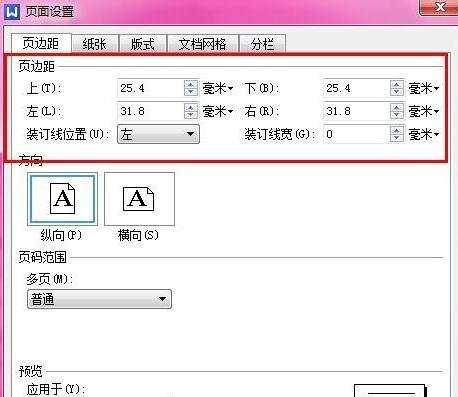
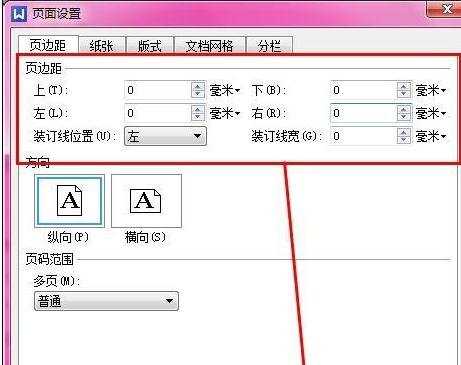
步骤五:可以看到设置前后的对比,如图:
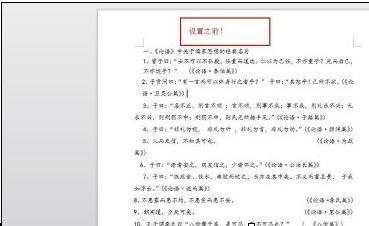

word设置上下页边距方法二:
步骤一:新建word文档,写入我的标题如图所示,由于边距问题标题被挤到第二行1个字

步骤二:然后我更改页边距,通过【页面布局-页边距】来修改了页边距

步骤三:标题变成一行了,但是我开始写内容时,所有的页边距都变成和首页一样了

步骤四:选中内容也,选择【页面设置-页边距-自定义页边距】

步骤五:在弹出的窗口中写入你想要的内容页边距然后在下方的“应用于”下拉框选择【插入点之后】

步骤六:点击确定后及可看到我们为内容页设置了和首页不同的页边距,如果之后再有更改,继续用这个办法就可以啦
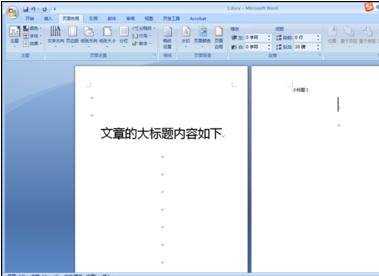
猜你感兴趣:
1.word怎样设置页边距的两种方法
2.在word中设置页边距的两种方法
3.word设置页面边距的三种方法
4.word文档页边边距怎么设置
5.Word中进行设置上下边距距离的操作技巧