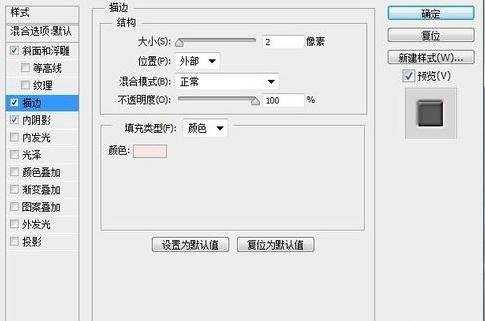ps制作彩虹字体教程
2016-12-11
相关话题
ps的的功能真的很强大,平面设计工作者是最常用的一款软件了,平时喜欢修个图,做个字体之类的用ps很方便,下面是小编为大家整理的ps制作彩虹字体教程,仅供大家参考~
ps制作彩虹字体教程如下:
打开ps,按Ctrl+N;弹出一个“新建”窗口,新建400*400画布,点“确定”按钮;

在左侧工具箱中选择"T",右击---在出现的列表中选择横排文字蒙版工具;
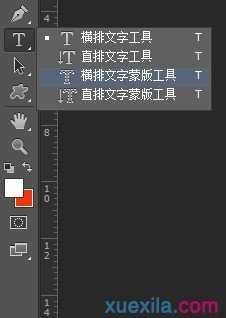
在ps窗口的右下角右侧的第二个图标新建图层,输入自己喜欢的字;
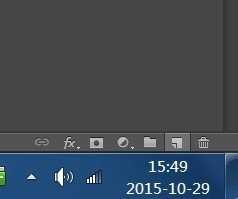

选择左侧工具栏“渐变工具”,然后再点击如图所示上方的“小三角”,选择彩虹颜色----径向渐变

用鼠标从左向右在字体上拉伸,彩虹字的效果就出现了,如图所示;

点击ps右下角“fx”选择混合选项进行调试,最终效果图,如图所示。