怎么用CDR制作墨色梅花
本案例在制作中主要运用了CDR图形的编辑功能、图形的精确裁剪及图形的再制功能,下面通过梅花案例一起感受CorelDRAW软件的神奇。
用CDR制作墨色梅花图文教程
步骤一 新建文件。执行“文件”→“新建”命令,新建一个A4大小的空白横向文档。双击工具箱中的矩形工具,在文档中心绘制一个同文档大小一样的矩形。
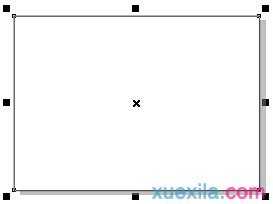
步骤二 绘制枝干图形。选择工具箱中的“贝塞尔工具”,在背景上绘制一个树干形状的闭合曲线,选中绘制的轮廓图形,单击调色板中的黑色,得到如图所示的效果。
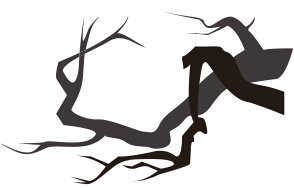
步骤三 绘制正圆。选择工具箱中的“椭圆形工具”同时按住Shift键在文档中拖拽得到一个正圆,为其填充一个红色,效果如图所示。

步骤四 再制图形。选中红色正圆形,执行“窗口”→“泊坞窗”→“变换”命令,在打开的“变换”泊坞窗中,设置具体参数,在“副本”文本框中添加复制个数,效果如图所示。

步骤五 添加交互式透明效果。选中这一组红色图形,复制一份,移动到一旁,后面会用到。然后选择工具箱中的“交互式透明工具”,在白色图形上拖拽透明效果,如图所示。

步骤六 绘制曲线。选择工具箱中的“贝塞尔曲线”在白色图形上绘制一条曲线。

步骤七 绘制一个正圆形,然后填充颜色为(C:48,M:100,Y:100,K:24),效果如图所示。

步骤八 再制图形。选中曲线和红色圆形,按快捷键Ctrl+G群组,然后再制图形,在“变换”泊坞窗中设置旋转再制,然后选中这一组图形群组,效果如图所示。
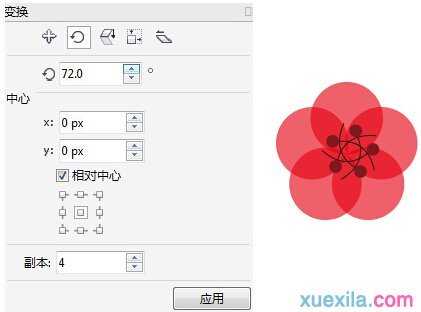
步骤九 移动并调整图形。选中群组图形,按住左键不放,拖拽到合适位置,在按右键确定,复制图形,并选中前面复制后移动到一边的图形,用“选择工具”将其多次复制,并调整到合适位置,效果如图所示。

步骤十 绘制图形。选择工具箱中的“贝塞尔工具”在背景中绘制一个跌宕起伏山的形状,填充灰色到白色的渐变,去掉描边轮廓,如图所示。

步骤十一 继续添加山的造型,并体现出近大远小,近实远虚的视角效果,执行“轮廓精确裁剪至图文框”命令,将山的造型放置在矩形轮廓中,如图所示。

步骤十二 添加文字,这里您可以使用工具箱中的“文本工具”;也可以用“艺术笔工具”创造属于自己的字体,笔刷类型选择“预设”;“预设笔触”选择一个中间粗两头细的。设置手绘平滑和笔触宽度。得到效果如图所示。

步骤十三 移动位置。将绘制好的梅花造型和文字移至合适位置,在页面左上角加上一轮红日,在页面右下角添加印章素材小图,最终效果如图所示。
