分节符的用法 分节符如何设置
分节符是指为表示节的结尾插入的标记。而分节符应该如何正确使用呢?以下是由小编整理关于分节符的用法的内容,希望大家喜欢!
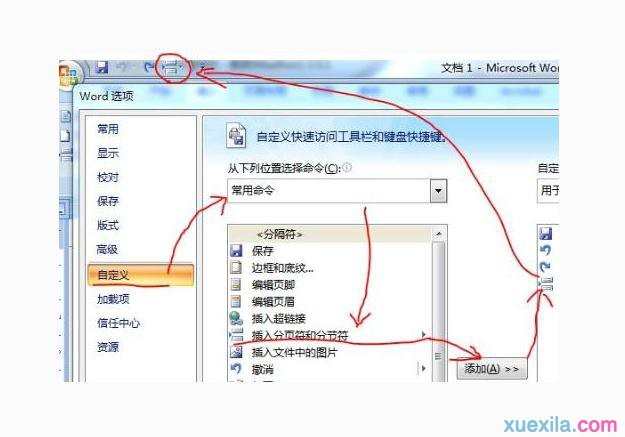
分节符的用法
分节符起着分隔其前面文本格式的作用,如果删除了某个分节符,它前面的文字会合并到后面的节中,并且采用后者的格式设置。若想删除分节符同时保留分节符前面的格式,需要进入分节符后的页眉页脚编辑状态,并选择"链接到前一条页眉",退出页眉页脚编辑状态,然后再删除分节符即可保留分节符前面的格式.
通常情况下,分节符只能在Word的“普通”视图下看到。在“普通”视图中,双虚线代表一个分节符。如果你想在页面视图或大纲视图中显示分节符,只需选中“常用”工具栏中的“显示/隐藏编辑标记”即可。
在office2013中,没有普通视图,可以切换到大纲视图或草稿视图可见分节符。
分节符的概述
分节符是指为表示节的结尾插入的标记。分节符包含节的格式设置元素,如页边距、页面的方向、页眉和页脚,以及页码的顺序。分节符用一条横贯屏幕的虚双线表示。
一、分节符使用技巧
1、合理分节符类型:上图所示对话框中有四种不同类型的分节符,应当根据不同用途合理选用:如果选中“下一页”并“确定”,Word在当前光标处插入一个分节符,新节从下一页开始;如果选中“连续”并“确定”,Word在当前光标处插入一个分节符,新节从当前页开始;如果选中“奇数页”或“偶数页”,Word在当前光标处插入一个分节符,新节从下一个奇数页或偶数页开始。
2、分节符编辑技巧:分节符起着分隔其前面文本格式的作用,如果删除了某个分节符,它前面的文字会合并到后面的节中,并且采用后者的格式设置。通常情况下,分节符只能在“大纲”视图下看到,如果你想在页面视图中显示分节符,只需选中“常用”工具栏中的“显示/隐藏编辑标记”即可。
分节符的类型
“下一页”、“连续”、“奇数页”和“偶数页”。
“下一页”:插入一个分节符,新节从下一页开始。 分节符中的下一页与分页符的区别在于,前者分页又分节,而后者仅仅起到分页的效果。
“连续”:插入一个分节符,新节从同一页开始。
“奇数页”/“偶数页”:插入一个分节符,新节从下一个奇数页或偶数页开始。
分节符的设置
以Word2010为例介绍设置分节符的方法:
第1步,打开Word2010文档窗口,将光标定位到准备插入分节符的位置。然后切换到“页面布局”功能区,在“页面设置”分组中单击“分隔符”按钮。
第2步,在打开的分隔符列表中,“分节符”区域列出4中不同类型的分节符,选择合适的分节符即可。