右下角没有小喇叭图标的解决办法
有些时候电脑接了音响或耳机来听有声音,但右下角没有小喇叭图标怎么办?下面是小编整理的一些关于右下角没有小喇叭图标的相关资料,供您参考。
右下角没有小喇叭图标的解决方法一
第一步:点击“开始”菜单——>选择“设置”——>打开“控制面板”——>单击“声音、语音和音频设备”——>在“或选择一个控制面板图标”下方单击“声音和音频设备”;
第二步:在弹出的“声音和音频设备属性”窗口中间把“将音量图标放入任务栏(I)”前面打上勾,点击确定即可;
电脑没有声音,且右下角没有小喇叭图标的解决办法:
第一步:鼠标右键点击“我的电脑”——>选择“属性”——>“系统属性”窗口中切换到“硬件”选项卡中——>点击“设备管理器”——>展开 “声音、视频和游戏控制器”前面的+号,查看第一项小喇叭图标上是否有个红叉——>如果有,双击打开第一项后,将最下方的“设备用法”更改为“使用这个设备(启用)”点击确定即可;
第二步:还是在“设备管理器”窗口中,查看“声音、视频和游戏控制器”图标上是否出现感叹号“!”或问号“?”——>如果是就说明声卡没有安装驱动程序或者驱动程序不可用,百度搜索“驱动精灵”——>下载安装“驱动精灵”后,根据中文提示,重新安装声卡驱动程序即可,最后重新启动计算机;
右下角没有小喇叭的问题,多数情况都是由于没有安装声卡驱动造成的,建议不要下。
右下角没有小喇叭图标的解决方法二
1、找到桌面右下角任务栏上的小三角形图标(显示隐藏的图标),点击它,然后点击“自定义”,如下图所示:

2、在通知区域图标参数设置中,我们在图标处找到小喇叭图标,然后将它的行为改为“显示图标和通知”,然后点击“确定”按钮,如下图所示:
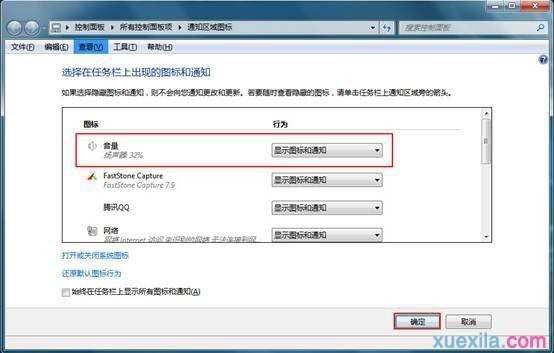
3、在正常情况下此时是可以在任务栏中看到计算机图标了,如果设置完成后还不显示,那我们再进行下面的操作,点击“打开或关闭系统图标”,如下图所示:

4、打开系统图标设置界面,我们将音量的系统图标改为“打开”,最后点击“确定”按钮,如下图所示:
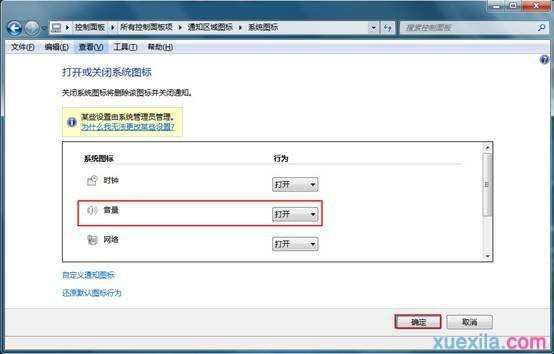
经过上面的几步操作,任务栏上的小喇叭图标又回来了。
右下角没有小喇叭图标的相关文章:
1.电脑重启后找不到小喇叭怎么办
2.win7电脑任务栏的小喇叭图标不见了怎么解决
3.win7系统找不到任务栏小喇叭图标怎么办
4.如何解决win7桌面右下角的音量图标不见了
5.如何解决Win10任务栏音量小喇叭图标不见了
6.win7小喇叭不见了怎么办 音量小喇叭不见了解决方法
7.win10喇叭图标不见怎么办
8.怎么解决Win7系统任务栏小喇叭不见了
9.右下角没有小喇叭图标的解决办法