win10系统的键盘辅助项怎么开启
2017-06-16
相关话题
键盘和鼠标是Win10系统的输入工具,鼠标突然失灵不能使用,那就只能靠键盘来救急。下面是小编为大家介绍win10系统启用键盘辅助项的方法,欢迎大家阅读。
win10系统启用键盘辅助项的方法
主要方法是利用键盘右边的上下左右,回车,空格来打开辅助选项
首先按键盘上面的WIN键,再按一下关闭菜单
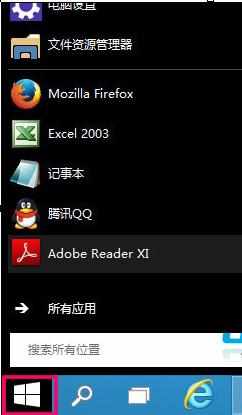
然后按Shift+Tab,把焦点返回给WIN图标
此时按下键盘的右键图标,就可以呼出菜单,选择[控制面板]
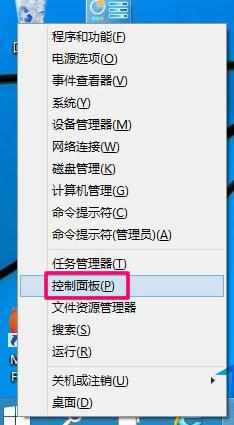

打开控制面板后,可按Tab键,或者用方向键,把焦点定位到[轻松使用设置中心],按回车打开
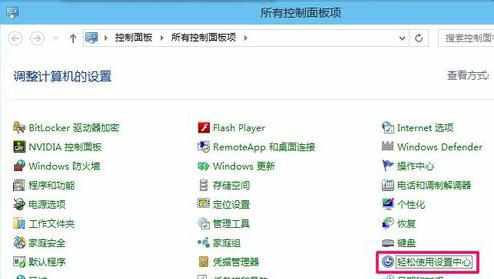
再用Tab或者方向键选择[使键盘更易于使用],回车打开
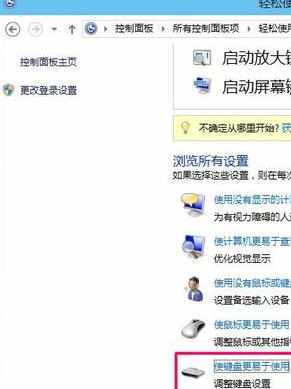
定位到[启用鼠标键],按空格变为选中状态
定位到[设置鼠标键]打开,或者按Alt+Y热键打开
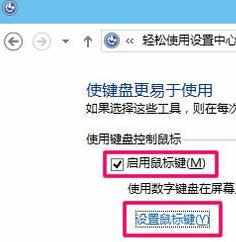
取消选中[使用左Alt+左Shift+Numlock启用鼠标键]
指针最高速,不用选到最高速,加速度就可以选最大值
选中[按下Ctrl加速,按下Shift减速]
按下热键Alt+P应用设置
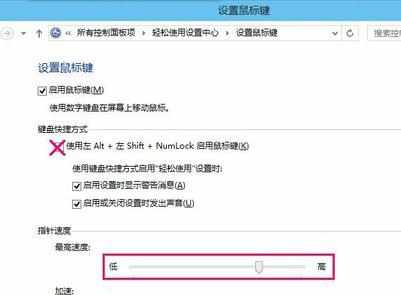
平时小键盘上面的Numlock就是鼠标键开关键
9个数字除5以外就是八个移动方向,5就代表左键,支持双击
算术加减乘除符号代表左右键控制,默认加号为右键

Win10的功能很强大,在“轻松使用设置中心”有各种设置让用户方便使用,但这个功能面向小群体,比如放大镜功能的使用对象是视力不好的老人家等。鼠标不能使用,又不能马上换个新鼠标,那就得使用“轻松使用设置中心”开启键盘辅助功能。当然,鼠标还是使用起来比较便利的,以后还会有更便利的鼠标手势功能。