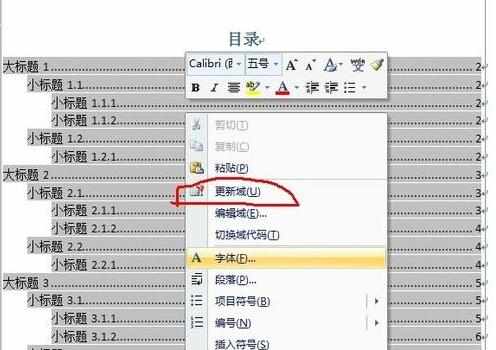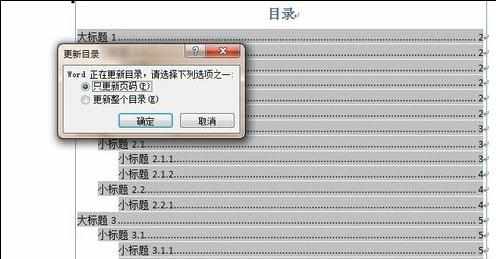word怎么加入目录的两种方法
2016-11-06
相关话题
很多时候我们在编辑word文档的时候,需要用到目录,也许很多人认为那是用手敲出来的,其实不然,那么下面就由小编给大家分享下word加入目录的技巧,希望能帮助到您。
word加入目录方法一:
步骤一:首先我们打开一篇需要设置目录的word文档。
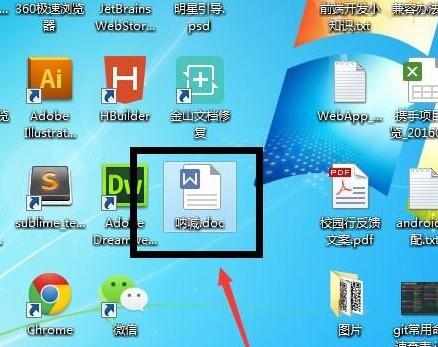
步骤二:然后设置好文章的样式,包括标题、正文等的格式。
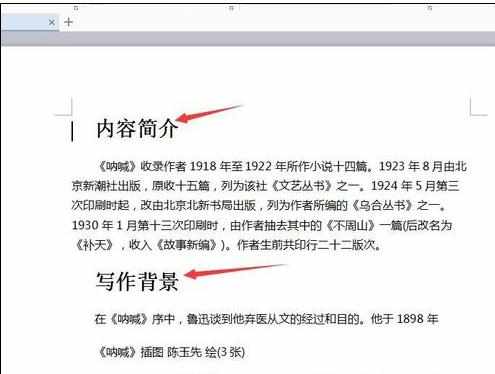
步骤三:然后点击上面菜单中的“视图”选项,将视图模式切换为“大纲”。
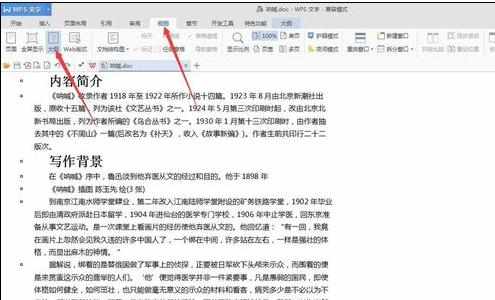
步骤四:然后就是关键步骤了,先选中要设置为目录的文字,然后点击菜单栏中的“引用”,在点击“目录级别”按钮,在子菜单中选择要设置的目录级别。
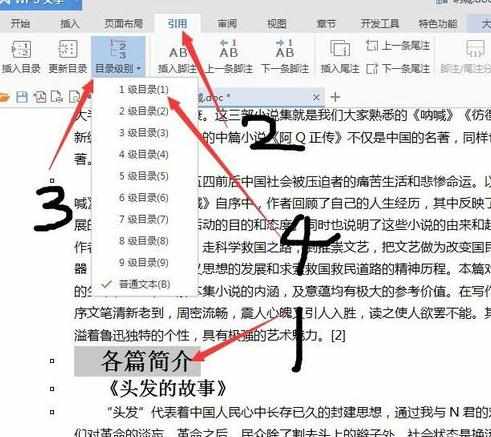
步骤五:所有的目录都需要重复步骤4,直到所有的目录设置完毕。
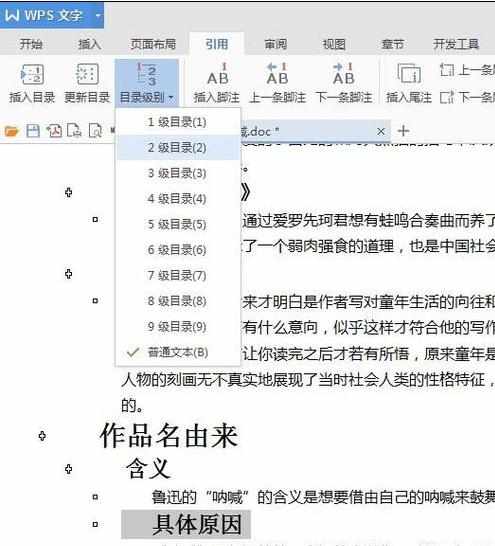
步骤六:之后将视图模式切换回页面模式,将光标定位到需要生成目录的位置,一般为内容最前面。
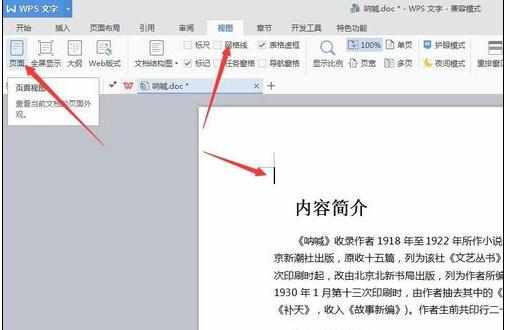
步骤七:然后就是生成了,点击“引用”,然后点击“插入目录”,这时候会弹出一个对话框,可以设置目录的样式,最后点击确定。
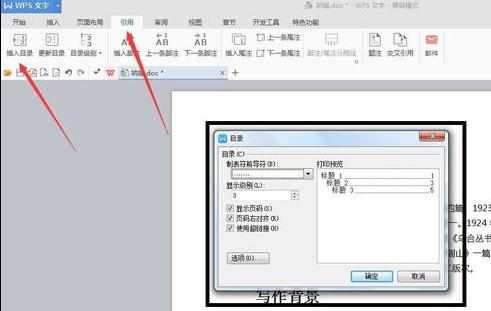
步骤八:最后就生成目录了,可以按住Ctrl键并单击就可以跳转到对应的文档位置了。
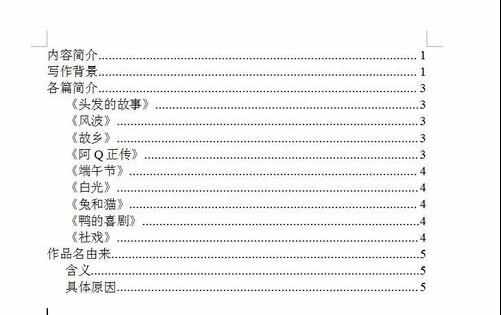
word加入目录方法二:
步骤一:选中需要设置的一级,然后在“开始”中选择1级标题,点击一下,这样选中的文字变为1级标题样式。

步骤二:以此方法设置2、3级标题。将整篇的1级标题、2级标题都设置好。

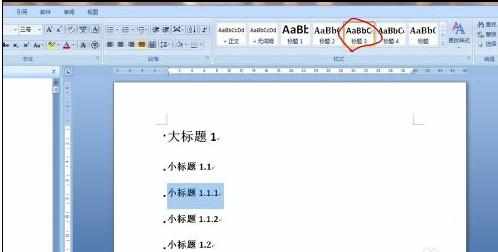
步骤三:设置好标题,基本已经完成了一半。现在开始生成目录。如图,先将鼠标移到你需要插入目录的位置,点一下,然后选择《引用》中的“目录”,再选择自动目录,1、2只是样式不一样,这个看喜好需求。选择好后就有啦。
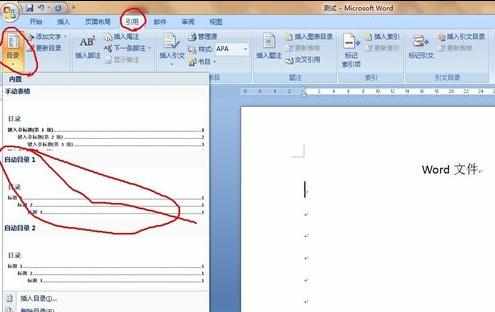
步骤四: 当你插入目录后有继续编辑的话,最好要去更新目录,这样才不会出错,不然有时候会出现“未定义标签”字样。在目录中点击右键,选择跟新域,根据情况选择更新所有还是只更新页码。感觉有用各位看官点个赞吧!