excel表格设置筛选功能的教程
2016-12-22
相关话题
Excel中经常需要使用到筛选功能进行筛选数据,筛选功能具体该如何进行设置呢?下面是小编带来的关于excel表格设置筛选功能的教程,希望阅读过后对你有所启发!
excel表格设置筛选功能教程(一)
步骤1:首先打开如下图所示表格做示例。用鼠标左键在有内容的区域点击一下,让电脑确认需要对这个表格进行操作。
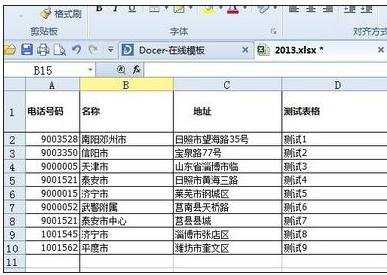
步骤2:在标题栏找到如下图所示“自动筛选”在漏斗标志上点击一下,然后可以看到表格的第一排右下角都有个小的下拉箭头如图所示。
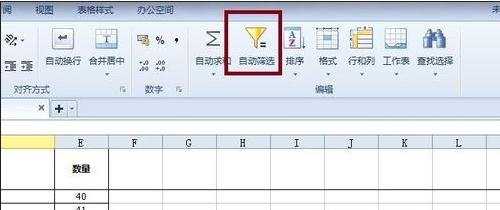
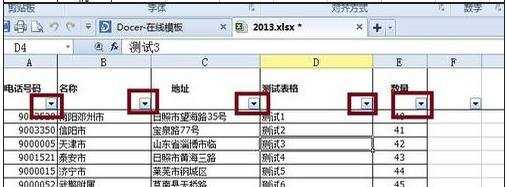
步骤3:在此点击“名称”栏目里的下拉箭头去掉“全选”前面的箭头选择“泰安市”然后可以看到表格里只留下了泰安市的数据,同时下拉箭头也变成了漏斗状,提示用户在这里有过选择操作。
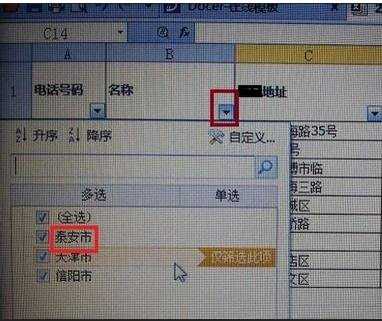
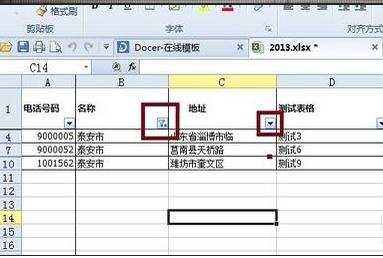
步骤4:在筛选里如果数据分组太多了找不到要选择的数据时需要自定义进行搜索,如图在自定义下的空白处输入“日照”下面自动就列出了包含日照的所有数据。
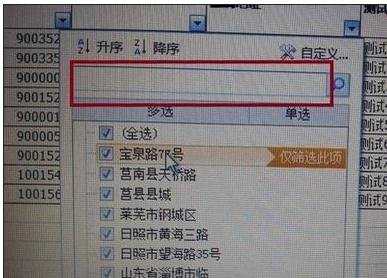
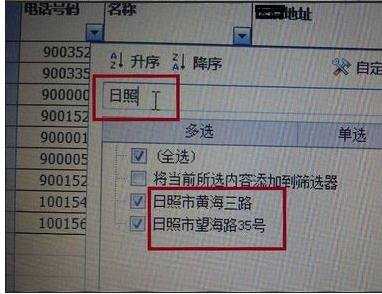
excel表格设置筛选功能教程(二)
步骤1:首先,我们打开Excel文档,如下图片。
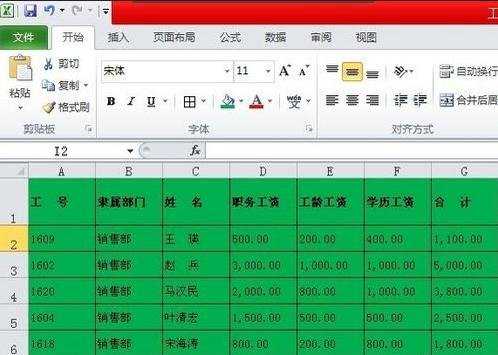
步骤2:选择第一行要添加筛选的单元格,然后选择开始菜单下的“排序和筛选”(工具栏的右边),点击后,在下拉列表里选择“筛选”。
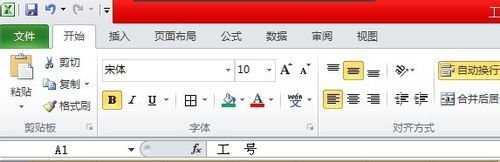
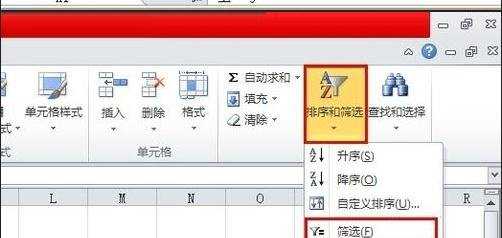
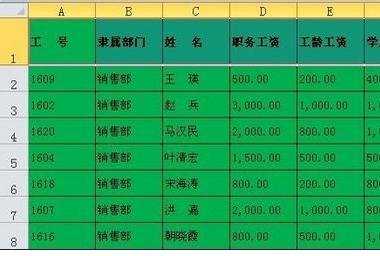
步骤3:然后第一行的标题行都出现一个“三角形”图标,点击,然后我们可以看到筛选,然后在“搜索”栏里输入要筛选的信息即可(举例1601)再点确定即可。
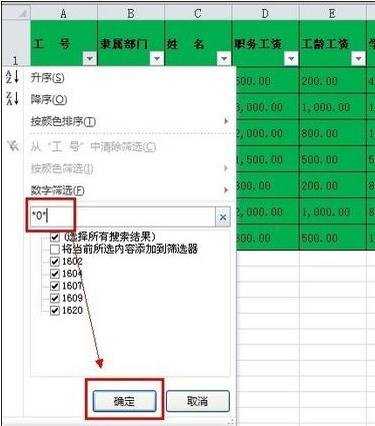
步骤4:筛选结果如下,其它的数据将都被隐藏了,只显示筛选条件的信息。
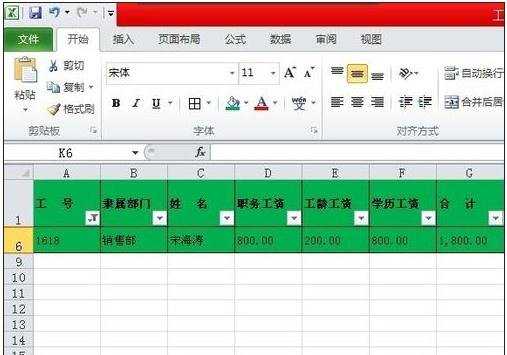
看了excel表格设置筛选功能的教程还看了:
1.怎么在Excel表格中设置筛选功能
2.excel表格设置筛选的教程
3.excel2007设置筛选功能的教程
4.excel2003表格筛选功能的教程
5.Excel中筛选功能使用方法步骤
6.excel2003自动筛选功能使用教程
7.excel表格的筛选功能使用方法