excel制表时加页码的方法
2016-12-08
相关话题
Excel中制作表格的时候具体该如何进行添加页码呢?下面是由小编分享的excel制表时加页码的方法,以供大家阅读和学习。
excel制表时加页码的方法:
加页码步骤1:打开excel,点击页面设置——》找到下方的小箭头,点击,如图。
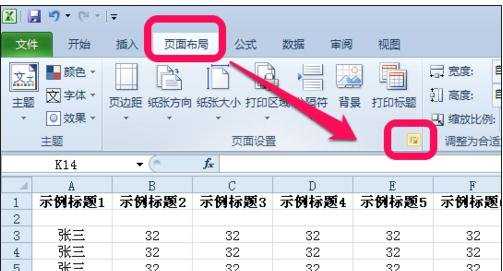
加页码步骤2:进入页面设置页面,切换到页眉/页脚选项,如图,在页脚地方,下拉选择你需要的页码格式,选择后确定即可,我们一般选择“第1页,共?页”,比较常见,我以此为例。

加页码步骤3:当然,你也可以自定义你的页码格式,如图系统给的格式不能满足你的需要,如图,点击自定义页脚。
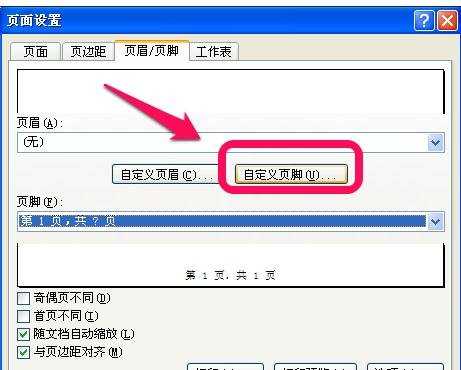
加页码步骤4:这里分左中右,三给区域摆放页脚,鼠标点击可以直接输入文字,同时,如图所标示的部分为可以加入的参数,有页码、总页数、时间、日期、文件等等,由你自由选择。

加页码步骤5:设定之后,我们来预览一下看看,点击开始——》打印,如图。
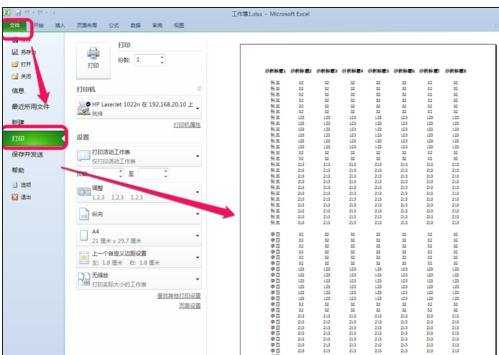
加页码步骤6:你会看到我预览的第一个工作表的,一共4页,如果我要使得整个工作薄所以工作表都打印,且页码是连续的怎么办呢?

加页码步骤7:那么,在打印设置里设置打印整个工作薄,那么,页码会自动连续添加的,但是,前提是,你要每个工作表都设定了页码。
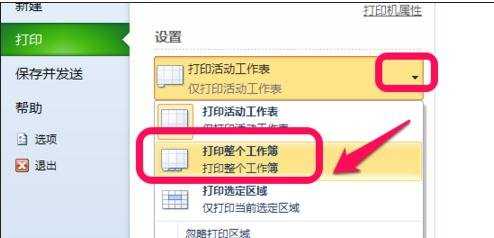
加页码步骤8:如图,整个工作薄,就变成了11页了。

加页码步骤9:一次快速设定所以工作表页码:按住Ctril或是Shift,鼠标点击工作表,选中所有的工作表,然后按照前面的教程,页面设置去设置页脚页码,就一次性搞定了。

看了excel制表时加页码的方法还看了:
1.excel表格添加页码的方法
2.Excel表格怎么自动添加页码
3.excel表格打印加页码的方法
4.excel表格设置页码的方法
5.excel中连续的表格插入页码教程
6.excel2013怎么设置页码的方法
7.excel中添加页码的教程