bios设置u盘系统启动方法
相关话题
现在安装系统可以有U盘、光盘等多种方式,若您想要用U盘来安装系统,那么您如何设置电脑从U盘启动呢?因为BIOS默认是从硬盘启动,因此我们首先需要设置开机启动项为从U盘启动,同样由于不同品牌主板BIOS内部界面设置有些不相同,小编现在就为您详细介绍几款比较常见的BIOS设置电脑从U盘启动的方法。
bios设置u盘系统启动
一、如何进入BIOS?电脑BIOS中USB模式启动热键
如果你感觉到设置BIOS比较麻烦困难,根据你的电脑类型,选择热键,直接启动一键u盘装系统工具(重要提醒:选择热键前,请先插入U盘)

各种主板进入BIOS按键
二、设置U盘启动,不同BIOS设置U盘启动方法如下:
1、Phoenix – AwardBIOS(2010年之后的电脑):
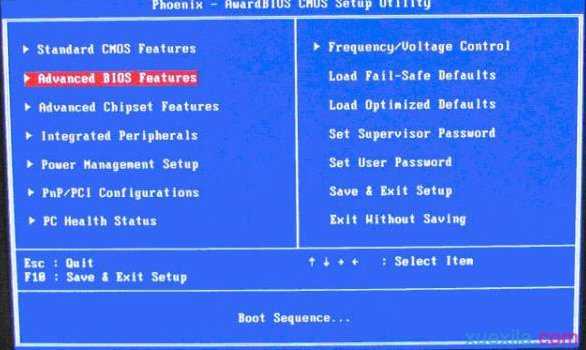
BIOS高级设置
上图1:开机按Del键进入该BIOS设置界面,选择高级BIOS设置Advanced BIOS Features

硬盘启动优先
上图2:高级BIOS设置(Advanced BIOS Features)界面,首先选择硬盘启动优先级:Hard Disk Boot Priority

U盘启动
上图3:硬盘启动优先级(Hard Disk Boot Priority)选择:使用小键盘上的加减号“+、-”来选择与移动设备,将U盘选择在最上面。然后,按ESC键退出,回到图2的设置界面。

图4
上图4:再选择第一启动设备(First Boot Device):该版本的BIOS这里没有U盘的“USB-HDD”、“USB-ZIP”之类的选项,经尝试选择移动设备“Removable”不能启动,但选择“Hard Disk”可以启动电脑。
2、旧的Award BIOS(2009年电脑主板):
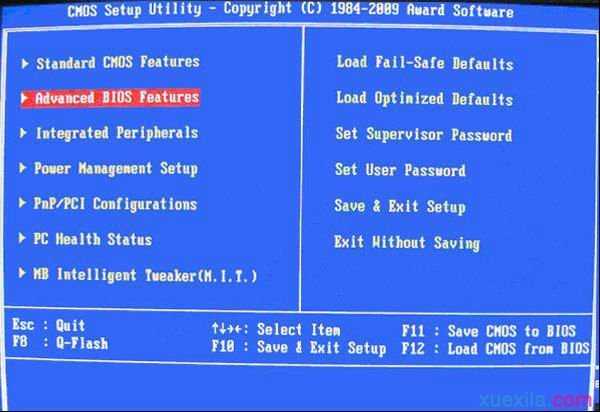
图1-1
上图1-1:开机按Del键进入该BIOS设置界面,选择高级BIOS设置:Advanced BIOS Features

图2-1
上图2-1:高级BIOS设置(Advanced BIOS Features)界面,首先选择硬盘启动优先级:Hard Disk Boot Priority 。
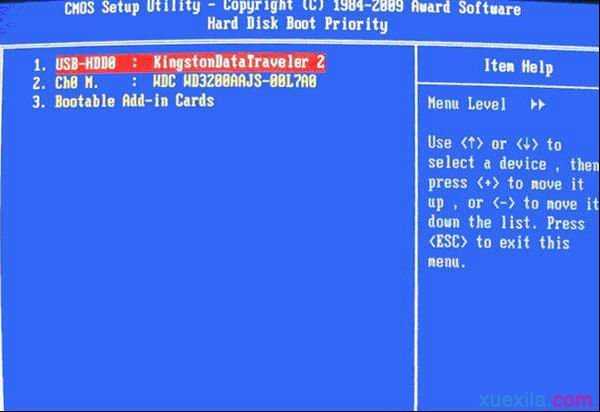
图3-1
上图3-1:硬盘启动优先级(Hard Disk Boot Priority)选择:使用小键盘上的加减号“+、-”来选择与移动设备,将U盘选择在最上面。然后,按ESC键退出,回到图2-1的设置界面。

图4-1
上图4-1:在第一启动设备(First Boot Device)这里,有U盘的USB-ZIP、USB-HDD之类的选项,我们既可以选择“Hard Disk”,也可以选择“USB-HDD”之类的选项,来启动电脑。
3、2002年电脑主板的一款BIOS:

图1-2
上图1-2 选择Boot菜单界面设置U盘启动

图2-2
上图2-2 :启动优先级设备选择(Boot Device Priority)在第一启动设备(1st Boot Device)里选择U盘。
如果在图1-2的硬盘驱动器“Hard Disk Drives”里面还没选择U盘为第一启动设备,那么这里就不存在和显示U盘,如上图2-2所示,但可以选择移动设备“Removable Dev.”作为第一启动设备;

图3-2
上图3-2 硬盘驱动器“Hard Disk Drives”选择:选择U盘为第一启动设备“1st Drive”。如果先在“Hard Disk Drives”里面选择U盘为第一启动设备,如图3-2所示,那么这里就会显示有U盘,那就选择U盘为第一启动设备,如图4-2所示。

图4-2
上图4-2 :当我们首先在图3的硬盘驱动器“Hard Disk Drives”中选择U盘为第一启动设备“1st Drive”以后,启动优先级设备选择(Boot Device Priority)里面才会显示U盘,然后我们优先选择U盘作为第一启动设备(1st Boot Device)