excel生成折线图的教程
相关话题
Excel中经常需要使用到折线图对比数据,折线图具体该如何生成呢?下面是小编带来的关于excel生成折线图的教程,希望阅读过后对你有所启发!
excel生成折线图的教程:
生成折线图步骤1:展示数据随时间变化的趋势

生成折线图步骤2:如果未分组或者分组数量过多,就用折线图。适合于显示在相等时间间隔下数据的趋势。
生成折线图步骤3:折线图美化案列
生成折线图步骤4:选中数据区域——点击插入——选择所需图表类型,然后进入图表美化。
生成折线图步骤5:点击图表工具——格式——垂直(值)轴——设置所选内容格式。

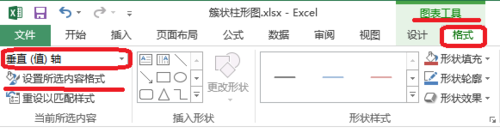
生成折线图步骤6:垂直(值)轴:
设置坐标轴格式——坐标轴选项。
主要刻度线数目=(最大值-最小值)/主要刻度单位值(小于6-7个为最佳)
如图所示,最小值为0,最大值为100,单位为20,刻度数目为5.

生成折线图步骤7:垂直(值)轴主要网格线:
设置主要网格线格式——线条(实线)——颜色(黑色,淡色35%)——短划线类型(短划线)
网格线装饰(一般为虚线 ,在柱子上有数据标签时删除,或者数据较少时)
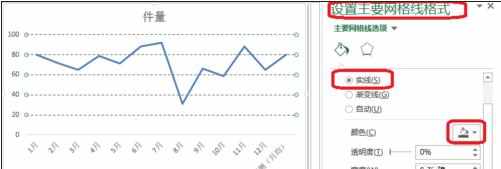
生成折线图步骤8:.绘图区
选中(右击)——添加数据标签
设置数据标签格式——纯色填充,可以根据需要自行设置。


生成折线图步骤9:水平(类别)轴
设置坐标轴格式——刻度线标记——主要类型(内部)。
这里数据项较多,要有刻度线标记,使图表分类项更容易分辨。如果数据项较少,去掉刻度线,使图表跟简介美观。
设置坐标轴格式——线条(实线)——颜色(黑色)。
设置坐标轴格式——对齐方式——文字方向——堆积。
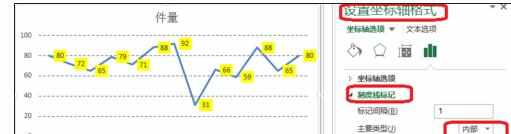


生成折线图步骤10:主副标题和添加数据来源
根据表格需要,添加标题,标题尽量简洁,且能够反映表格内容,突出你想表达的观点。
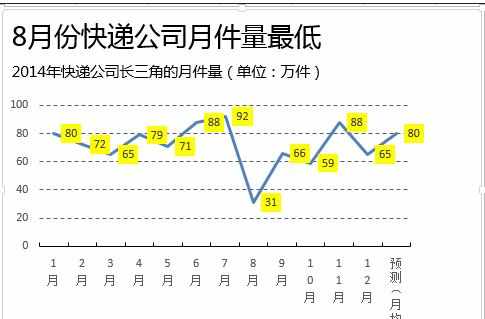
生成折线图步骤11:分别选中垂直(值)轴和水平(类别)轴,点击开始,进行数字字体设置。
字体(衬线字体:线条粗细不同,适合小号字体使用,投影时清晰度不高,无衬线字体:粗细相同,更适合大号字体时使用,投影时美观)
中文字体:微软雅黑,黑体
英文字体:Arial
数字字体:impact,Arial
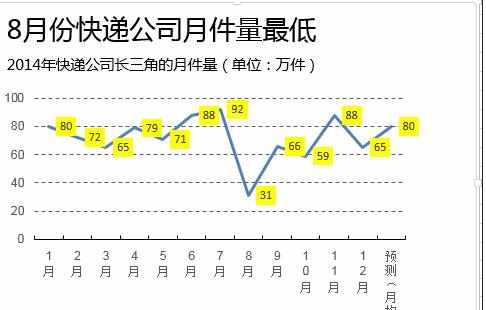
生成折线图步骤12:颜色:数据项主色:选择红色等醒目的颜色和背景色:以淡色调为主,例如:橄榄色

生成折线图步骤13:其他:
强调某个时间点的数据,可以在折线上用三角形或者箭头符号做标记。
数据点属于预测值,需要用虚线表示。

看了excel生成折线图的教程还看了:
1.excel怎么折线图制作教程
2.excel2013做折线图教程
3.excel2013做折线图的教程
4.excel制作折线图教程
5.excel中做折线图的教程
6.excel中制作折线图教程
7.excel2010折线图制作教程