Word2007首页页码不显示方法
2017-05-27
相关话题
在Word文档中插入页码是极其简单的事情,只要通过“页眉页脚”对话框来进行设置。而在实际中,我们设置的页码也是因为文档有很多,但通常第一页是封面,我们是不需要页码,就要进行删除页码。接下来是小编为大家收集的Word2007首页页码不显示方法,希望能帮到大家。
Word2007首页页码不显示方法
打开Word 2007,切换选项卡为“插入”。Office 2007不愧为迄今最为华丽的办公软件,Word 2007中就算是插入“页脚”的简单功能也异常豪华,系统一共内置了24套模版供选择。点击“页脚”,系统会自动显示内置的“页脚”模版预览,任意选择所需即可。
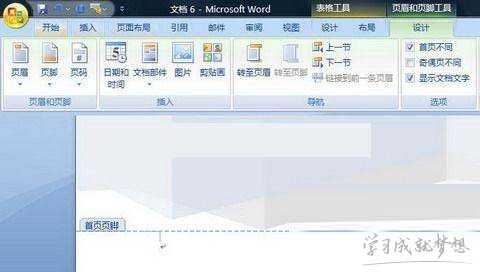
页眉页脚
现在“页码”就成功插入了,文档首页被标记为1,这样的结果并不意外,接下来我们就来去除首页的页码。不要关闭“页眉和页脚工具”(如果已经关闭,双击页眉、页脚即可打开),在“选项”中勾选“首页不同”,可以看到首页的页码编号已经不复存在了。
设置到这里还没完,首页页码虽然删除了,但是Word文档第二页的页码依然标记为2,而我们需要它的编号为1,我们还需要做设置修改。继续停留在“页眉和页脚工具”,鼠标点击“页码”,在下列菜单中选择“设置页码格式。
进入“页码格式”对话框,设置“页码编号”,将“起始页码”的值设置为0,点击“确定”完成。
在Word文档中对首页页码进行删除的操作方法,主要是将“页码编号”的“起始页码”设置为0,那么页码的插入就是从第二页开始的。或者,就是在“页眉和页脚工具”选项中勾选“首页不同”也是可以的。
看了“Word2007首页页码不显示方法”还想看:
1.Word 2007中首页页码不显示的方法
2.word2007前几页不显示页码怎么设置
3.word2007怎么设置前几页不显示页码
4.Word2007中出现无法插入页码的解决方法