excel怎样隔列求和的教程
相关话题
Excel中经常需要隔列求和,隔列求和具体该如何操作呢?下面是由小编分享的excel怎样隔列求和的教程,以供大家阅读和学习。
excel怎样隔列求和教程:
隔列求和步骤1:新建一张表格,填入如图所示数据:
“姓名 第一次 第二次 第三次 第四次 第五次”,如图所示。
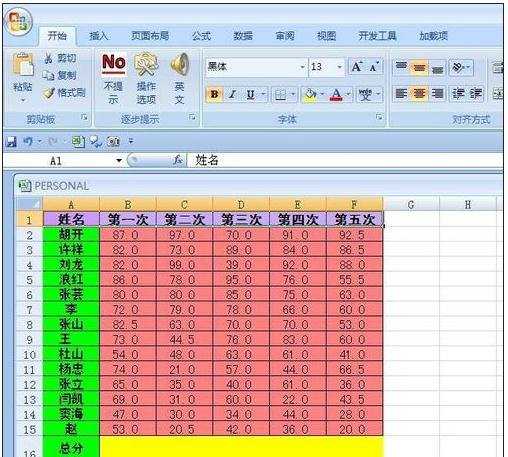
隔列求和步骤2:我们先来实现全部求和看看,选定B16单元格,在单元格中输入=SUM(B2:B15),回车,我们可以看到数据马上出来了,现在用填充手柄把右面的单元格也填充满。
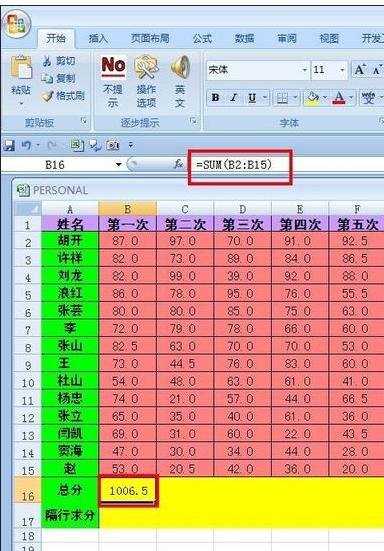
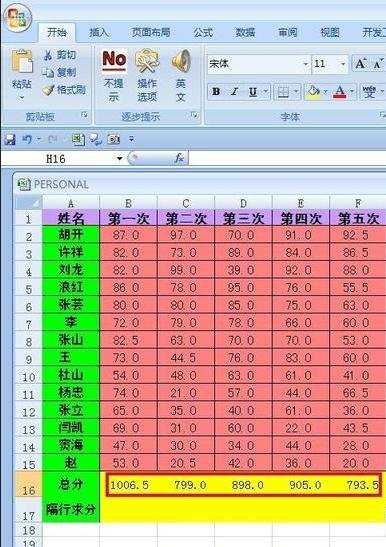
隔列求和步骤3:现在我们来实现隔行求和,选定B17单元格,在单元格中输入
=SUM(IF(MOD(ROW(B2:B15),2)=1,B2:B15)),然后要注意了,按住“Ctrl+Shift+Enter”,把幻术转换为数组函数,这时候单元格中显示出了求和数,而且函数编辑栏中的函数也变成了“{=SUM(IF(MOD(ROW(B2:B15),2)=1,B2:B15))}”,然后用填充手柄把其他单元格填充完毕。
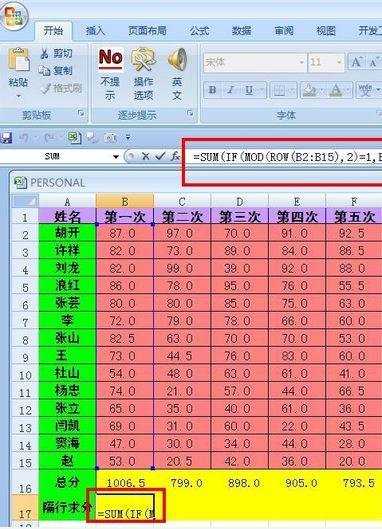
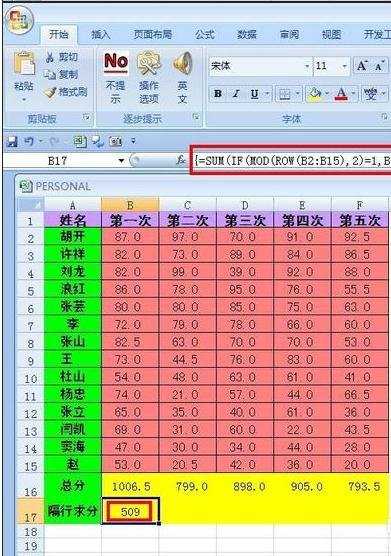
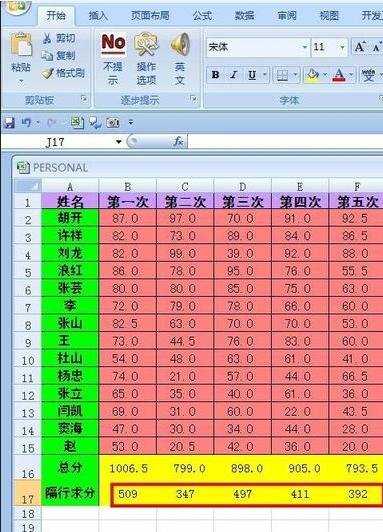
隔列求和步骤4:现在我们来看一看隔列求和,先看奇数列求和,选择G2单元格,输入函数
=SUMPRODUCT((B2:F2)*(MOD(COLUMN(B2:F2),2)=1)),单击回车,我们可以看到求和成功了,用填充手柄把下面的单元格填充完毕。
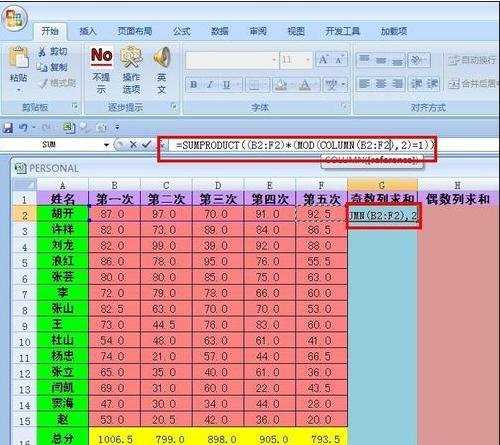
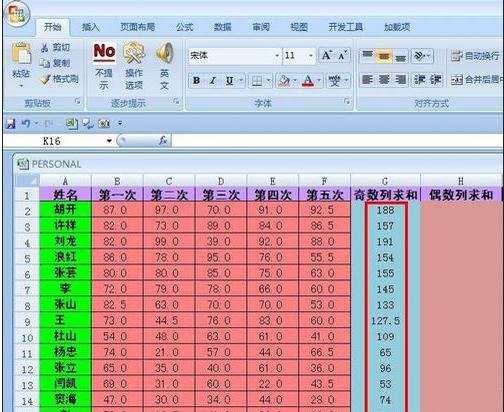
隔列求和步骤5:现在我们来看一看偶数列求和,选择H2单元格,输入函数
=SUMPRODUCT((B2:F2)*(MOD(COLUMN(B2:F2),2)=0)),单击回车,我们可以看到求和成功了,用填充手柄把下面的单元格填充完毕。现在我们的隔列求和就完成了。
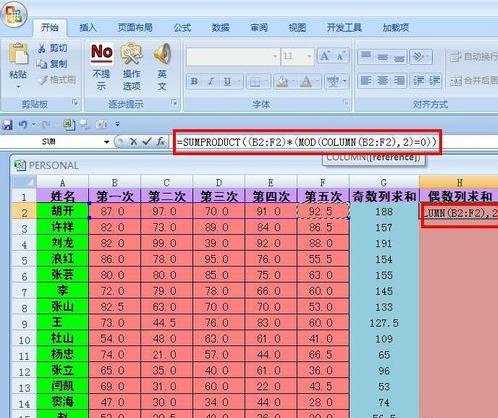
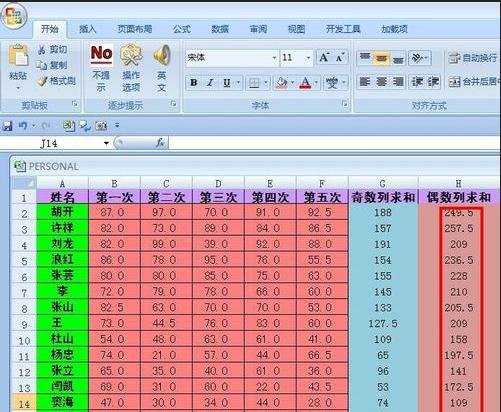
看了excel怎样隔列求和的教程还看了:
1.excel表格隔行隔列求和的教程
2.excel2010隔N列求和的教程
3.excel2003隔列求和的方法
4.Excel2013怎么进行隔行求和
5.excel中两列求和的教程
6.excel 整列求和的教程
7.excel整列数据求和的教程
8.如何使用excel求和的教程