Excel中进行表格工作表设置保护的操作方法
2017-03-27
相关话题
Excel2007工作表的保护非常灵活,相信各位朋友会体会到它的好处。今天,小编就教大家在Excel中进行表格工作表设置保护的操作方法。
Excel中进行表格工作表设置保护的操作步骤如下:
将用到Excel2007的以下功能
★插入公式
★保护工作表
★解除工作表保护
第一步:单元格保护
默认地,所有单元格都有锁定属性,一旦将Excel2007工作表保护起来,则不能在这些单元格里输入任何数据,为此,我们得取消部分单元格的锁定属性。
首先,右键单击工作表的行、列交界处,这一操作将产生两个结果:选中所有单元格和弹出快捷菜单;然后单击“设置单元格格式”,如图1所示。

图1 准备设置单元格格式
接着,在弹出的对话框中单击“保护”以切换到该标签页,如图2所示。

图2 自定义设置
然后,勾选“锁定”和“隐藏”后单击“确定”,退出设置状态并返回Excel编辑界面。
第二步:取消部分单元格的保护状态
选中对象单元格区域,右键单击,选择“设置单元格格式”,如图3所示
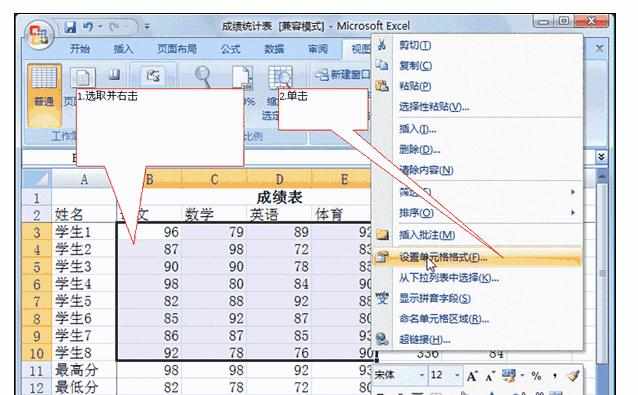
图3 设置准备
然后按照前面的操作,清除“锁定”和“隐藏”前的钩,如图4所示。

图4 清除单元格的保护状态
第三步:保护工作表
首先,单击“审阅”切换到该工具面板;接着,单击“保护工作表”;然后两次输入密码(两次的密码必须相同);最后单击“确定”即可,如图5所示。

图5 输入密码
第四步:检验保护效果
在这些单元格里输入数据,会得到图18所示的拒绝对话框。这样,我们就只能在没有保护的单元格中输入数据,这样既不影响成绩统计表的正常使用,又有效地保护了工作表不被误操作破坏。

图6 部分单元格保护起来了
第五步:取消工作表保护
如果Excel2007工作表已保护起来,“保护工作表”按钮将自动变化为“取消工作表保护”,我们可以单击该按钮,再输入前面的密码即可取消保护工作表,如图7所示。

图7 取消工作表保护