win7系统怎么设置图形解锁功能
相关话题
很多用户看到Win8那酷酷的图形化登录时,觉得非常个性化,能否让Win7系统也拥有图形解锁功能,其实是可以的,那么你知道win7系统怎么设置图形解锁功能吗?下面是小编整理的一些关于win7系统设置图形解锁功能的相关资料,供你参考。
win7系统设置图形解锁功能的方法:

1、XUS PC Lock也是默认工作在系统登录页面。安装包只有小小的1.68 MB,安装过程很简单快速。装好之后软件会自动引导用户启动XUS PC Lock,最先需要我们做的,就是设定默认解锁图案。
这个图案对于用过Android手机的网友一定不陌生了,它的作用就是用鼠标“画”出一条自己才知道的解锁密码。使用前首先点击左下方的“重设解锁模式”按钮,再用鼠拖出一个解锁路径即可,稍等片刻后的,XUS PC Lock会自动提示您备份下设好的解锁图案。
2、为了增加入侵者破解难度,XUS PC Lock还提供了“4×4”、“5×5”等两种不同的点阵方式,用户通过最右侧按钮进行切换。当然这样的设置只是为了预防万一,普通网友就没必要动它了。
3、设置好解锁图案后,就可对XUS PC Lock的附属功能进行设置了。如解锁出错的报警模式、锁定后是否断开网络连接、出错后是否对键盘锁定等。甚至它还能接管部分的系统电源管理,提供电脑 闲置多长时间自动锁定以及电脑闲置后是否关闭显示器等功能。
PS:一定要记住把第一项“开机自动锁定”设置为“启用(On)”, 否则XUS PC Lock就没法在开机后自动取代登录界面。
4、随后的设置就是登录后的背景画面,以及特殊选项,这些平时较少用到的(比如安全模式下是否启用XUS PC Lock等等),可直接保持默认设置。
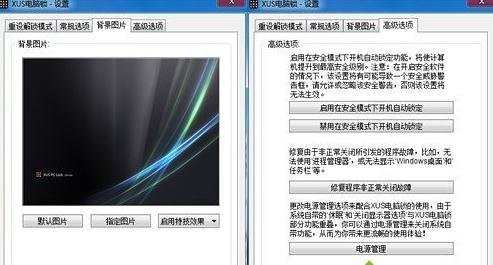
5、设置完毕后重启电脑,等待Win7自动启动,稍等片刻后,XUS PC Lock就会接管系统登录权,这时呈现出现面前的就是图形登录界面了。
win7系统设置图形解锁功能的相关文章:
1.Win7系统怎样可以拥有图形解锁功能
2.Win10怎么使用图片解锁功能
3.怎么取消Win7系统共享文件夹左下角小锁图标
4.WIN7去除图标黄色小锁的方法