Word 2007 中的形状或文本框中放置文字教程
2006 年发布的Word 2007,现在最新的版本是Word 2016。接下来是小编为大家收集的Word 2007 中的形状或文本框中放置文字教程,希望能帮到大家。
Word 2007 中的形状或文本框中放置文字教程
文本框 (文本框:一种可移动、可调大小的文字或图形容器。使用文本框,可以在一页上放置数个文字块,或使文字按与文档中其他文字不同的方向排列。)和大多数形状(线条、连接线和任意多边形 (任意多边形:使用“曲线”、“任意多边形”和“自由曲线”工具绘制的任意形状。任意多边形形状可包括直线和徒手绘制曲线。可绘制为开放的和闭合的形状并可对其进行编辑。)形状除外)可以包含一些文字,这些文字可以附加到形状或文本框,也可以沿水平或垂直方向放置或换行。您还可以更改文本框和形状的边距以获得最佳间距或调整形状的大小以使文字更加适合。
您要做什么?
●在形状或文本框中将文字水平或垂直放置
●使形状或文本框中的文字换行
●更改文字与形状或文本框边缘之间的边距
●调整形状或文本框的大小以适合文字
在形状或文本框中将文字水平或垂直放置
可以将形状或文本框中的文字指定为水平或垂直对齐。
水平对齐方式
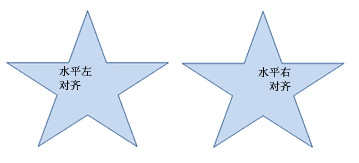
1.选择要水平放置的文字。
2.在“开始”选项卡上的“段落”组中,单击所需的对齐方式选项。
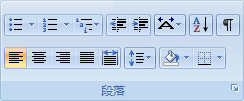
垂直对齐方式
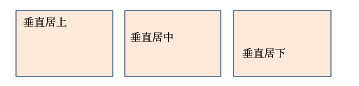
1.右键单击形状或文本框的边框。
2.在快捷菜单上,执行下列操作之一:
对于形状,单击“设置自选图形格式”,然后单击“文本框”选项卡。
注释 除非形状中包含文字,否则“文本框”选项卡在形状中不可用。
对于文本框,单击“设置文本框格式”,然后单击“文本框”选项卡。
3.在“垂直对齐方式”下,单击所需的选项。
使形状或文本框中的文字换行
当使文字换行时,文字在形状或文本框中将以多行形式出现。
1.右键单击包含要换行的文字的形状或文本框的边框。
2.在快捷菜单上,执行下列操作之一:
对于形状,单击“设置自选图形格式”,然后单击“文本框”选项卡。
注释 除非形状中包含文字,否则“文本框”选项卡在形状中不可用。
对于文本框,单击“设置文本框格式”,然后单击“文本框”选项卡。
3.在“选项”下,选中“Word 在自选图形中自动换行”复选框。
更改文字与形状或文本框边缘之间的边距
内部边距是指文字与形状或文本框的外部边框之间的可更改距离。
1.右键单击包含要调整的边距的形状或文本框的边框。
2.在快捷菜单上,执行下列操作之一:
对于形状,单击“设置自选图形格式”,然后单击“文本框”选项卡。
注释 除非形状中包含文字,否则“文本框”选项卡在形状中不可用。
对于文本框,单击“设置文本框格式”,然后单击“文本框”选项卡。
3.在“内部边距”下,执行下列一项或多项操作:
若要指定形状的左边框和文字之间的距离,请在“左”框中输入新的边距数。
若要指定形状的右边框和文字之间的距离,请在“右”框中输入新的边距数。
若要指定形状的上边框和文字之间的距离,请在“上”框中输入新的边距数。
若要指定形状的下边框和文字之间的距离,请在“下”框中输入新的边距数。
调整形状或文本框的大小以适合文字
可以沿垂直方向自动增加形状或文本框的大小,以使文字适合。
1.右键单击要调整其大小的形状或文本框的边框。
2.在快捷菜单上,执行下列操作之一:
对于形状,单击“设置自选图形格式”,然后单击“文本框”选项卡。
注释 除非形状中包含文字,否则“文本框”选项卡在形状中不可用。
对于文本框,单击“设置文本框格式”,然后单击“文本框”选项卡。
3.在“选项”下,选中“重新调整自选图形以适应文本”复选框。
看了“Word 2007 中的形状或文本框中放置文字教程”还想看:
1.怎么在word中插入形状并添加文字
2.word2013如何给文字添加各种形状
3.Word2007如何插入文本框和设置透明文本框
4.在word2007中插入形状并组合的方法