excel表格设置密码保护的教程
2016-12-26
相关话题
Excel中经常需要使用到为表格设置保护的技巧,为表格设置保护具体该如何进行操作呢?下面是小编带来的关于excel表格设置密码保护的教程,希望阅读过后对你有所启发!
excel表格设置密码保护的教程(一)
步骤1:找到上面工具点击打开,下拉找到选项并点击;
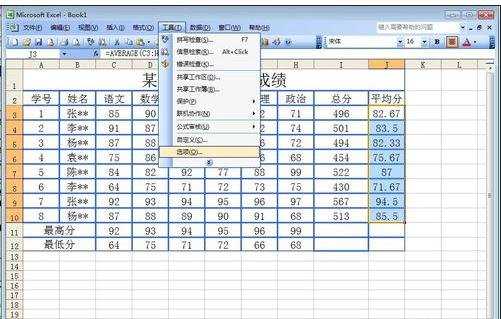
步骤2:点击打开选项后,在右上角找到安全性并点击打开;
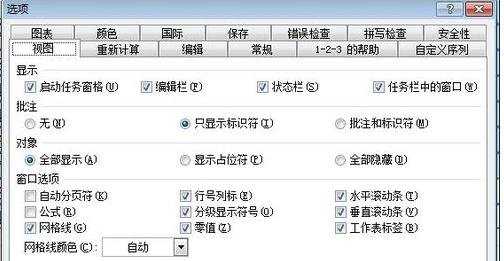
步骤3:打开后,在打开权限密码后面输入密码,例如123,然后点击确定;
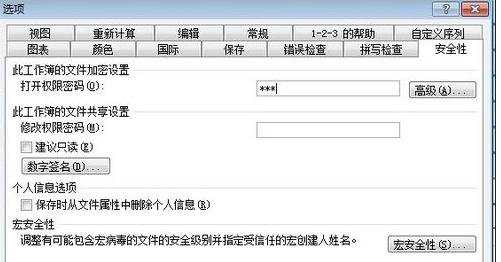
步骤4:点击确定后,会弹出一个窗口,在窗口里重新输入密码123,再点击确定,保存文档后退出;
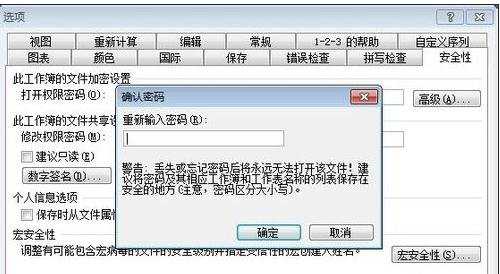
步骤5:当我们重新打开此文件的时候,就会弹出输入密码的窗口,如下图所示。

excel表格设置密码保护的教程(二)
步骤1:在菜单栏找到工具,点击打开,然后找到保护,保护后面有4个选项,点击保护工作表;
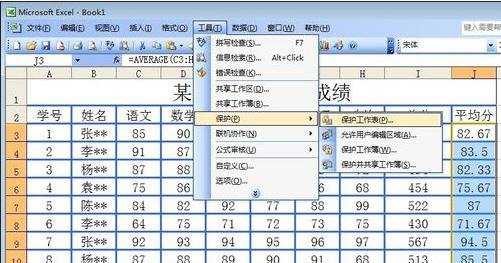
步骤2:点击保护工作表后,弹出的窗口中下面的选项全部不用选,然后在输入密码栏输入密码,例如456,点击确定;
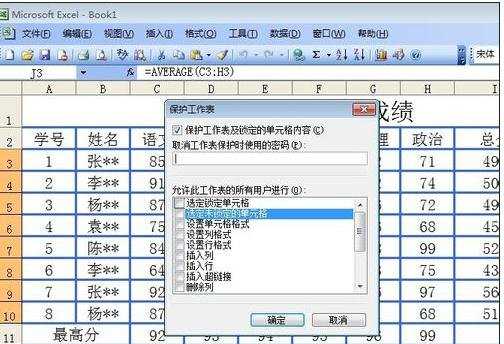
步骤3:在弹出窗口中重新输入密码并点击确定;

步骤4:现在在工作表内点击任何一个位置试图更改,就会出现下图所示的提示,不能够更改工作表了。
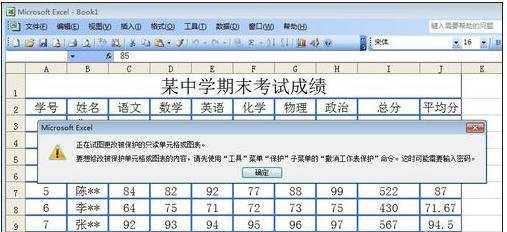
看了excel表格设置密码保护的教程还看了:
1.excel表格内设置密码保护的教程
2.excel表格取消密码保护的教程
3.excel表格取消密码保护教程
4.Excel怎么设置密码?
5.excel表格设置保护的教程
6.excel表格上锁设置的教程
7.excel表格密码设置的教程