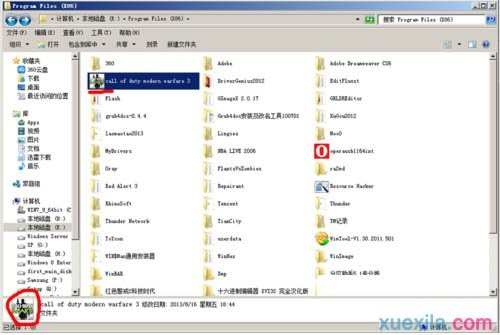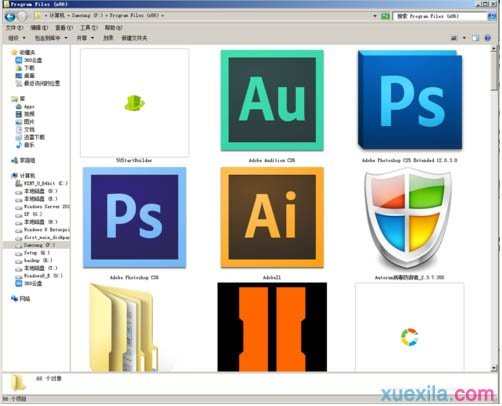怎么修改U盘文件夹图标
在U盘里面,装着各种各样的资料文件,那么大家知道怎么修改U盘文件夹图标吗?今天小编与大家分享下修改U盘文件夹图标的具体操作步骤,有需要的朋友不妨了解下。
修改U盘文件夹图标方法
1、首先,找到你要修改图标的文件夹,比如下图:

2、再找到你想要把那个文件夹修改成的图标文件,可以是ico文件,也可以是带图标的exe文件,比如下图,将其放在你要修改图标的文件夹下。
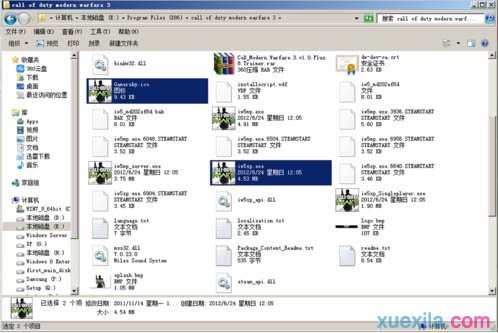
3、调出该文件夹的属性,切换到“自定义”选项卡,如图:

4、点击“更改图标(I)...”,然后随便选个图标,点击“确定”,如图:

5、然后找到目录下生成的desktop.ini文件,打开它(找不到的用户请刷新,另外这是个隐藏的系统文件,不懂得如何显示隐藏系统文件的用户单击一下该文件夹的地址栏,在代表该文件夹的路径的最后添加“desktop.ini”(不包括引号)然后按回车键就可打开desktop.ini文件)。

6、找到一行字:IconResource=XXXXXXX,这行字就是设置图标的命令了,将等号后面的文字改成你要设置的图标所在地(要放在该文件夹里),比如下图,记得最后要加个英文半角的逗号和0;再添加两行语句,分别是“IconFile=”和“IconIndex=”,“IconFile=”处填你设置的图标文件所在地(同样要放在该文件夹里),最后不用加逗号和0,但要在“IconIndex=”后面写“0”;0的意思是采用你设置的图标(图标组)文件里的第1个图标,可以根据需要更改。
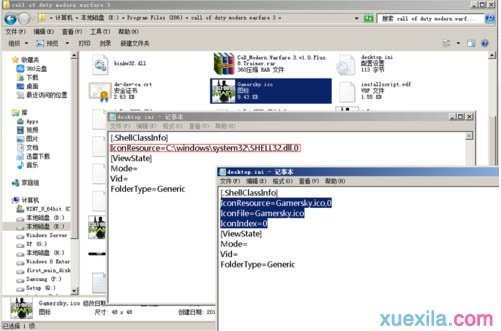
7、为什么要加“IconFile=”和“IconIndex=”呢,因为NT.5.X系统(如XP)是用这两个语句来设置文件夹图标的,而NT.6.X则是用“IconResource=”这个语句来设置文件夹图标,因此为了你的文件夹到两种系统中都能正常显示,还是把它们给写上去吧!
8、图标文件不一定是ico文件,exe、dll文件也可以,只要里面有包含windows读取得出来的图标就可以,如图:
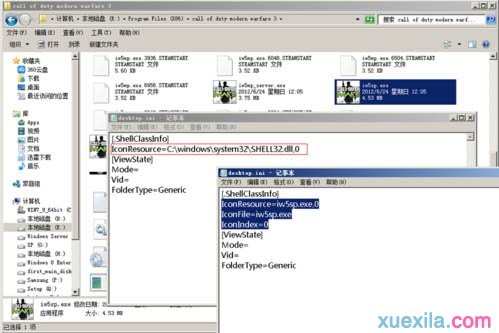
9、这样你的文件夹就能跟着你的U盘到处跑而不会出现图标失效的问题啦~