Excel中制作条形对称对比图的操作方法
2017-04-09
相关话题
如何运用Excel制作条形对称对比图,该怎么具体去操作的呢?对于数据对比效果有很大提升效果。今天,小编就教大家在Excel中制作条形对称对比图的操作方法。
Excel中制作条形对称对比图的操作步骤如下:
准备一张表格(如图所示):
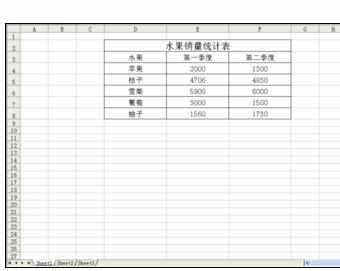
选中表格内容(除表格标题),单击【工具栏】-【插入】-【图表】,弹出图表向导对话框,选中“标准类型”的“图表类型”中的“条形图”、“子图表类型”中的“簇状条形图”,再点击【下一步】。

点击【数据区域】-【系列产生在】中“列”-【完成】。


任意点击“第一季度”的条形图,【数据系列格式】-【坐标轴】-【系列绘制在】中”次坐标轴“-【确定】。


右击上方的”次数值轴“,【坐标轴格式】-【刻度】-【自动设置】-【确定】。
【自动设置】需注意:
(1)“最大值”与“最小值”的绝对值必须一致
(2)“分类交叉于(C):”必须为“0”
(3)“数值次序反转”必须“勾选”


点击下方的“数值轴”,【坐标轴格式】-【刻度】-【自动设置】-【确定】。
【自动设置】需注意:
“数值次序反转”不用勾选,其他与设置“次数值轴”一致。


设置数值轴的“负值”,右击数值轴,【坐标轴格式】-【数字】“分类”中的“自定义”、““类型”中的”G/通用格式“中输入(正整数:#,##0;#,##0)/(小数:#,##0.00;#,##0.00)-【确定】,本经验以正整数为例。重复该步骤即可设置”次数值轴“的”负值“



单击纵坐标轴,【坐标轴格式】-【图案】”刻度线标签“中”图外“-【确定】。

