Word 2010 设置从第三页开始显示页码1的方法
相关话题
Word2010中有些隐蔽的功能需要我们去挖掘,而这些功能到底怎么用呢,这就不是大部分人知道的了,对于Word 2010 设置从第三页开始显示页码1的方法你知道么?下面是小编为大家收集的Word 2010 设置从第三页开始显示页码1的方法,欢迎大家阅读:
Word 2010 设置从第三页开始显示页码1的方法
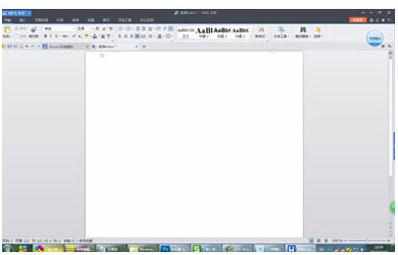
1、将光标移至第二页的最后一个字节(必须是开始记页码页的上一页最后),点击“页面布局”----“分隔符”,在分节符类型中选择“下一页”,确定。 这时光标会自动在第三页的开始显示。
2、“插入”----“页眉”或“页脚”,(此时观察发现第三页的页眉处写着“第2节”后面是“与上一节相同”而第二页则写的是“第一节”)这说明你已经将前两页分为“第1节”从第三页开始是“第2节”。但是我们要在“第2节”插入的页码不能“与上一节相同”。所以进入第三步。
3、将光标定位在第三页的页眉(既第2节第一页的页眉),单击“设计”----“链接到前一个”按钮,(将“链接到前一个”按钮抬起)关闭页眉中的“与上一节相同”(在页眉右上方的显示将消失)。
将光标定位在第三页的页脚(既第2节第一页的页脚),单击“设计”----“链接到前一个”按钮,(将“链接到前一个”按钮抬起)关闭页脚中的“与上一节相同”(在页脚右上方的显示将消失)。
4、在第三页的页脚处,执行“插入”----“页码”,选择需要的形式。然后再执行“插入”----“页码”---- “设置页码格式”----“起始页码”设置为1, 完成页码插入。
插入页眉的处理方式相同。
看了“Word 2010 设置从第三页开始显示页码1的方法”还想看:
1.Word2010从第三页开始显示页码1的方法
2.word中怎么从第三页设置页码的两种方法
3.怎么设置Word第1、2页不显示页码从第3页开始显示页码
4.word怎么从第三页开始设置页码
5.word2010从第三页如何设置页码