word标题格式如何设置
相关话题
在我们使用word文档的时候,设置标题时需要用到各种各样的格式,那么,这些格式是怎么设置的呗,下面让小编为你带来word标题格式设置的方法。
word标题格式设置步骤:
首先是带编号的多级标题如何设置。选择“开始”选项卡,点击段落面板中的编号按钮,选择定义新的多级列表,可以打开“定义新多级列表对话框”,如图:
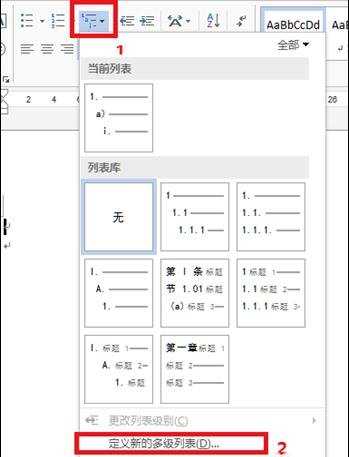
按照下图中所示的顺序设置编号格式,可以在标号1处,选择不同的标题,对应于左侧不同的级别,将所有的级别都进行类似的修改,以方便以后的使用:
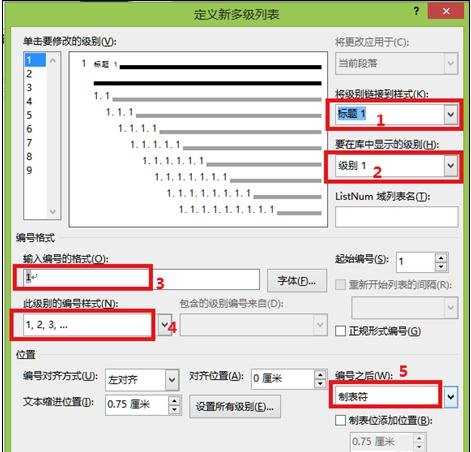
使用编号。设置好了之后,只要在文档中需要分级的地方,点击“开始”选项卡中的样式那个对应的级别标题即可,样式1对应标题1。
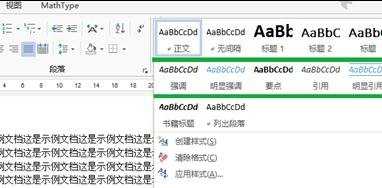
修改默认的样式。使用之后发现,word自动给出的样式可能并不符合我们论文排版的要求,例如某一级别字体过大,或者段前间隔过大等。此时我们可以通过设置默认样式的方式来改变。按照图中所示操作调出修改样式对话框。
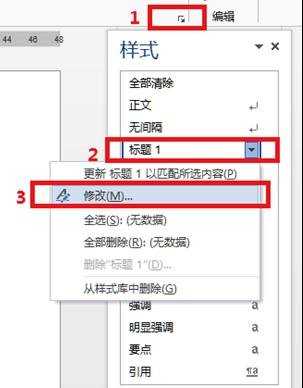
设置样式的字体字号。在修改样式对话框中,选择自己需要的字号,以及中西文字体,完成字体设置,这个方法可以保证以后的文档编辑中,不需要文档编辑完返回来修改全文中英文内容的字体(这是很多人遇到过的难题)。
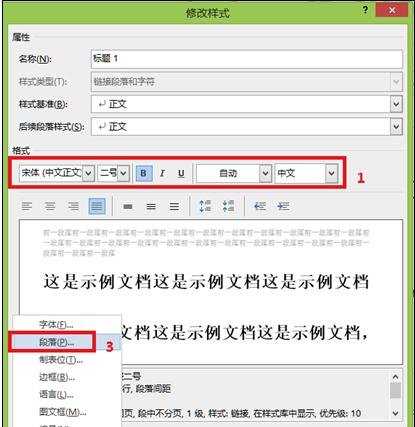
设置段落。点击左下角格式,点击段落按钮(如上图所示),调出“段落”对话框,根据论文要求修改段前段后,行距。
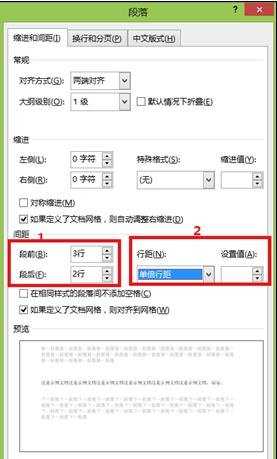
修改所有样式。按照上述同样的方法修改个级别样式,WORD 2013对于级别数没有限制,当我们使用了标题2的时候,在样式面板中自动出现标题3,依次类推。
效果图。
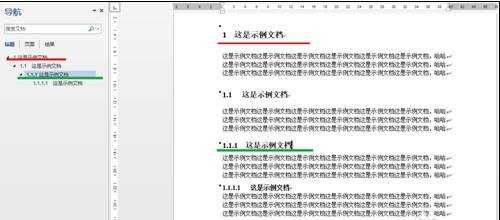
关于word标题格式设置的相关文章推荐:
1.Word2013怎么制作标准格式的标题
2.Word2013怎么批量修改标题样式成统一格式
3.怎么在word2007中设置标题样式
4.word如何设置标题自动编号
5.word2010怎样自动设置分级标题
6.word如何设置一级标题
7.word2007设置标题样式的两种方法
8.word自动生成多级标题的方法
9.word如何将标题样式关联多级列表
10.word怎么设置标题?word如何添加副标题?