win7如何分区c盘
相关话题
在刚安装Windows7系统时,本以为系统需要占用很大的空间,结果给C盘主分区分了很大的空间。那么win7如何分区c盘呢?下面跟着小编一起来学习一下win7分区c盘的方法吧。
win7分区c盘方法一
可以利用分区助手软件实现无损数据分区,具体操作步骤如下:
1、软件下载
2、下载文件后,看到该文件如下图,这是自解压程序;

3、提示解压路径,点击【Extract】进入解压;

4、解压之后在相应的路径下多出了一个文件夹;

5、运行【PartAssist.exe】;

6这里演示的是,在C盘的基础上切割出一部分空间作为D盘;

7、右键C磁盘的地方,选择【切割分区】,进入下一步;

8、可以调整大小,可以通过输入具体数值来调整,也可以通过上面的滑块,原始分区大小就是保留多少给原来的,新的分区就是新的盘符的大小,设置完成点击确定;

9、此时为预览情况,可以看到已经多出一个D盘,最后分配好磁盘小大之后点击【提交】;
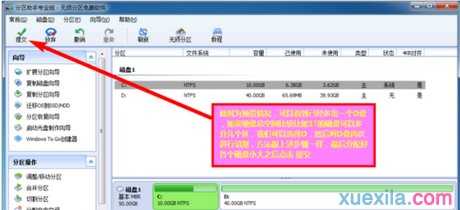
10、再次进行确定,点击【执行】,然后此时软件会弹出提示,提示用户重启电脑,点击确定重启;

11、重启的时候就开始执行分区了,看到如下所示时,不要按到任何按键否则会退出操作;

12、开始实行磁盘的切割了,等待完成即可;
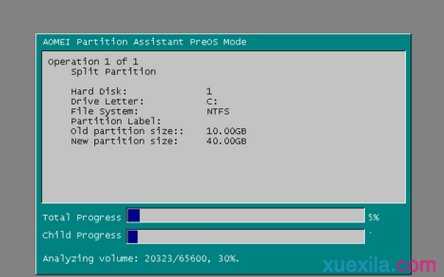
14、等待电脑重启之后就可以看到电脑多出了一个D盘了,此时分区结束了,电脑从只有一个C盘到了多出了一个D盘,如果需要在划分出一个E盘或者F盘的话重复分区操作,此时无需重启,只有涉及C盘的切割才需要重启。
win7分区c盘方法二
系统自带分区工具
1.在 运行 里输入compmgmt.msc,点击“磁盘管理”,根据大小等信息选择你要分区的磁盘。
2.选择一个不要的分区,单击右键,选择“删除卷”(就是删除分区,这样才能创造新分区。然而这样分区肯定会导致数据丢失)
3.在删掉的分区上点右键(删掉的分区应该为绿色,我的是win7系统,是这个颜色),选择“新建简单卷”,弹出一个对话框,只能点击下一步,然后输入新分区的大小,然后一直下一步,直至完成。