W10设置电脑开机密码的方法 W10怎么更改电脑开机密码
2017-06-09
Win10怎么更改电脑开机密码,设置电脑密码可以保护电脑安全,定期修改电脑开机密码可以是电脑更加安全,那么你知道Win10怎么设置电脑开机密码吗?下面是学习小编给大家整理的有关介绍Win10设置电脑开机密码的方法,希望对大家有帮助!
Win10设置电脑开机密码的方法
点击Win10系统下方的开始菜单,然后再点击弹出菜单里的“电脑设置”,如下图所示。
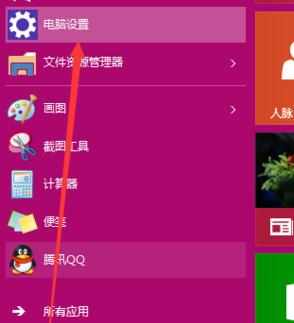
在电脑设置对话框里点击用户和帐户,如下图所示。
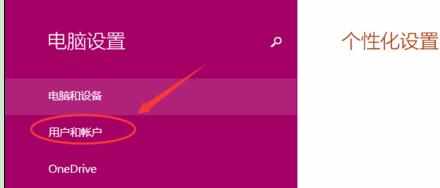
点击用户和帐户后,接着在点击登陆选项,如下图所示。
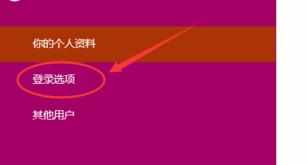
点击登录选项后,在右侧这里可以看到设置密码,图片密码,PIN等。这里我们点击设置和更新密码。如果没有设置密码则可以设置密码,有密码就点击密码下方的更改按钮进行设置。如下图所示。

在更改密码窗口,输入当前用户的密码,点击下一步。如下图所示。
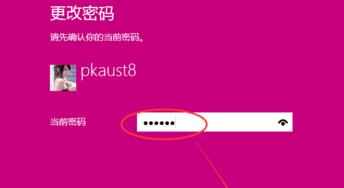
当前用户密码验证成功,接着输入两次新的密码。两次新密码要一致,新密码更改设置成功后,下次登录就要用新密码了。如下图所示。
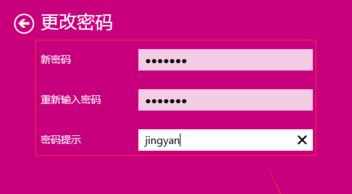
点击完成,电脑开机密码设置成功。系统提示下次登录时,用新更改的密码。如下图所示。
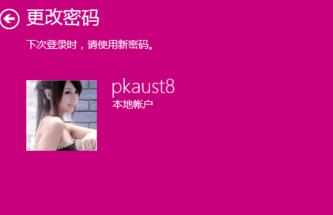
Win10怎么设置电脑开机密码
1如果你在装Win10系统时就没有设置开机密码。那么就可以设置开机密码了,设置的过程和上面的Win10怎么更改电脑开机密码是一样的。
看了“win10笔记本电脑怎么设置开机密码”的人又看了
1.win10开机密码怎么设置
2.win10系统电脑开机密码怎么设置
3.win10怎么修改开机密码
4.win10电脑怎么设置修改开机密码
5.win10系统如何修改开机密码