excel用公式计算平均数的方法
2016-11-08
相关话题
Excel中的平均数用公式计算具体该如何操作呢?接下来是小编为大家带来的excel用公式计算平均数的方法,供大家参考。
excel用公式计算平均数的方法:
公式计算平均数步骤1:首先打开一张表格,光标定位需要得到求平均数结果的单元格。
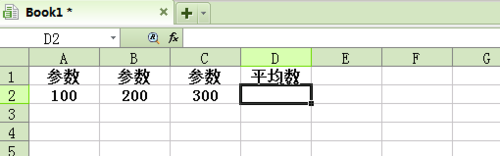
公式计算平均数步骤2:在菜单里选择“插入”--->“函数”

公式计算平均数步骤3:选择求平均函数AVERAGE
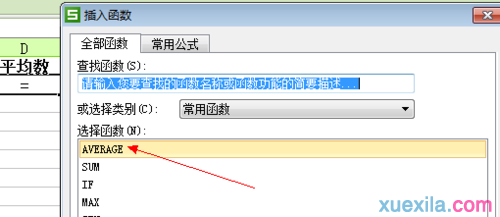
公式计算平均数步骤4:输入需要求平均数的参数,本文例子明显可知,A2、B2、C2。当输入三个参数完毕时,在平均函数编辑框,就能看到计算的结果。而单元格D2里显示的求平均函数公式为AVERAGE(A2,B2,C2),此条公式适用于非连续数据区域的求平均数操作。
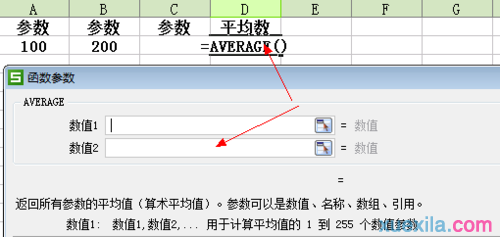
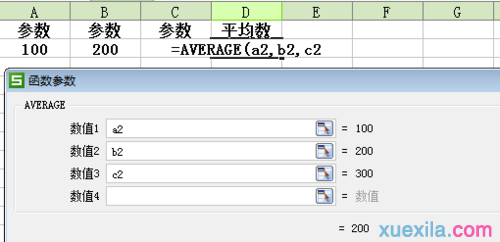
公式计算平均数步骤5:确定平均函数编辑完毕后,在表格中按回车,可看到正确的计算结果。
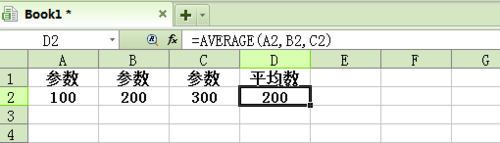
公式计算平均数步骤6:如果求平均数,如本文例子,处于连续的一行区域,可用直接输入平均函数公式AVERAGE(A2:C2),回车则得到正确的计算结果。
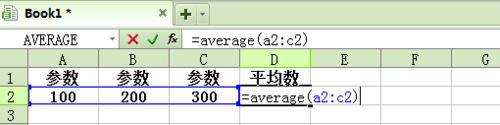
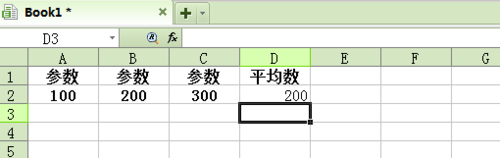
看了excel用公式计算平均数的方法还看了:
1.excel 函数求平均数的方法
2.excel中算平均数的教程
3.Excel自动求平均值的函数公式
4.怎样在excel中求平均值
5.怎么在excel中计算一列的平均数
6.Excel平均值及计数函数的用法
7.excel中求平均值的教程