excel表格里文字换行操作教程
相关话题
Excel中经常需要使用到表格内进行换行的操作技巧,表格内具体该如何进行换行操作呢?接下来是小编为大家带来的excel表格里文字换行操作教程,供大家参考。
excel表格里文字换行操作教程(一)
步骤1:首先打开excel表格,然后在窗口上面点击格式
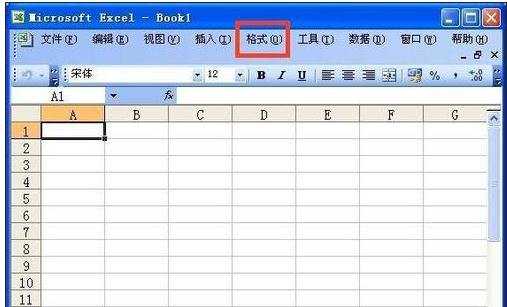
步骤2:点击格式以后,在下拉菜单上面点击单元格
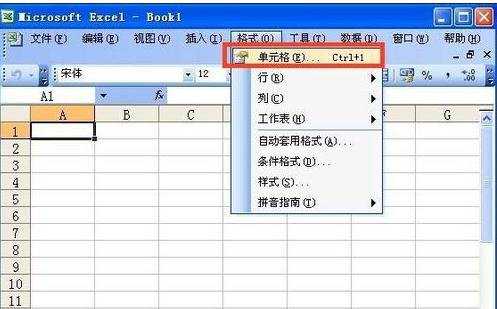
步骤3:点击单元格以后出现单元格格式窗口,在窗口上面点击对齐
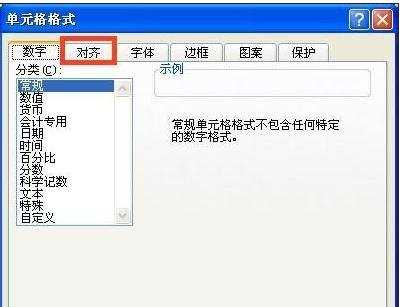
步骤4:点击对齐后,在下面的文字控制栏里的自动换行前面打上勾然后点击确定就好了
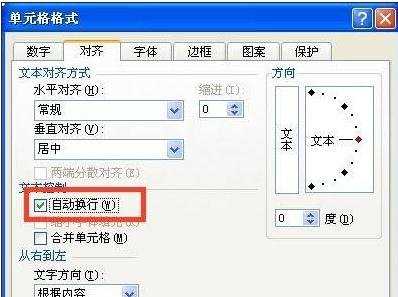
步骤5:这样在表格里面输入的时候会自动切换到下一行了
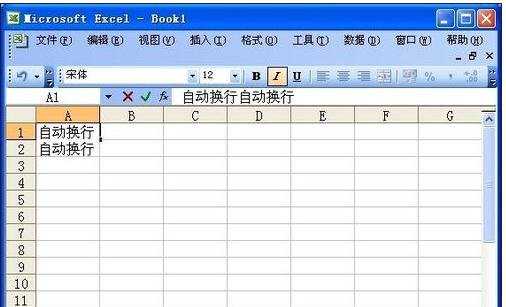
步骤6:还有一种方法就是在换行的时候按住键盘上面的Alt键,然后再按下Enter键就可以自动换到下一行
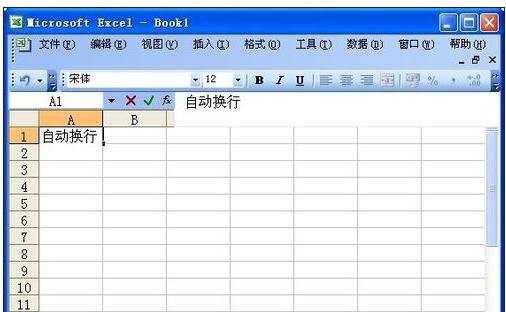
excel表格里文字换行操作教程(二)
步骤1:很多时候,我们会碰到在一个Excel单元格中的文字不能全部装下的情况, 比如下图中的文字,默认的单元格太小,文字不能正常显示。我们来看下怎么解决。
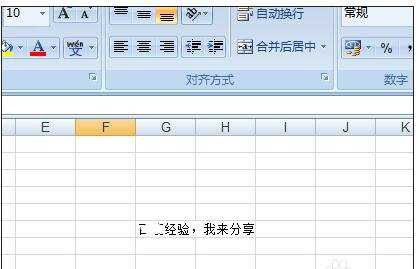
步骤2:假如可以通过拖放的方式,增加单元格的宽度,我们可以通过这种方法。找到要换行的单元格,双击单元格,确认光标在单元格内要换行的位置,按住“ALT”的同时再回车,就不会跳到下一个单元格了,只是在本单元格中进行换行。效果如下图
.
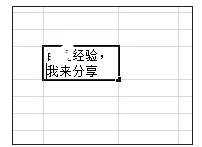
步骤3:打开要换行的表格,选择要换行的单元格,点击右键,选择“设置单元格格式”
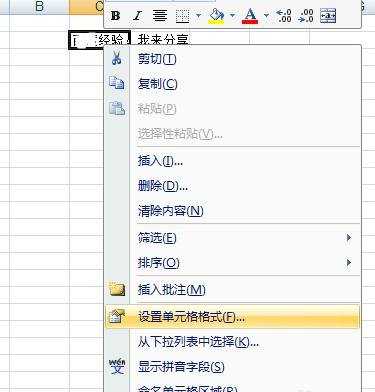
步骤4:在弹出的对话框中,点开“对齐”选项,勾选“自动换行”,其他可以根据自己实际情况设置,最后点击“确定”保存即可。
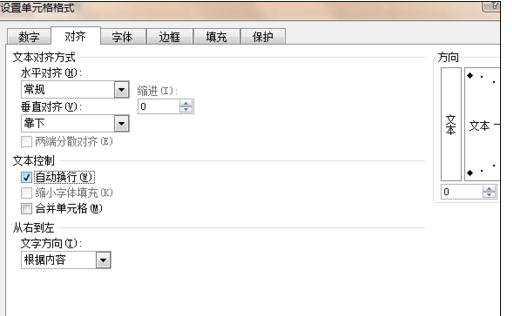
步骤5:可以看到要换行的单元格被自动换行了。
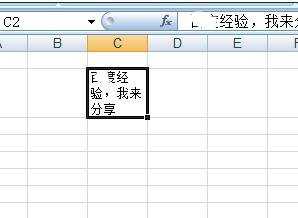
excel表格里文字换行操作教程(三)
步骤1:我们先将软件打开,我这里用的是Excel2007抢鲜版的,可能有时候并不适合所有人,但是哪一个版本的操作基本上都是一样的,好了现在在单元格里面输入一部分文字看看。

步骤2:现在看起来是不是字数很多,我们将鼠标随便点一下看看。
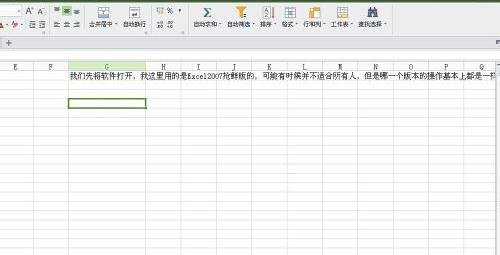
步骤3:文字看起来完全不在一个单元格了,没关系,我们来点击开始菜单然后找到图中的自动换行。
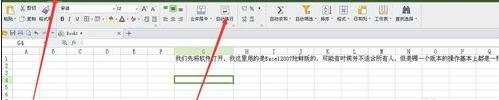
步骤4:现在将鼠标随便点一下其他单元格看看是不是发生了自动换行的效果了。
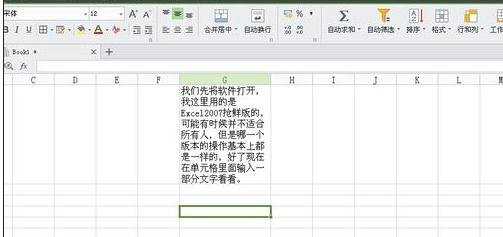
看了excel表格里文字换行操作教程还看了:
1.excel表格里的文字换行操作的教程
2.excel表格内文字换行的教程
3.怎么让excel表格里的文字自动换行
4.excel表格里换行的教程
5.excel中文字换行的教程
6.excel表格里面实行换行操作的方法
7.excel表格里面进行换行操作的方法