excel表格数据合并同类型求和的方法
2017-03-03
相关话题
在处理数据的时候经常会需要用到Excel进行对数据的编辑以及整理,或许有的朋友不知道合并同类项求和功能该如何使用,没关系,下面是由小编分享的excel表格数据合并同类型求和的方法,以供大家阅读和学习。
excel表格数据合并同类型求和的方法:
合并同类项求和步骤1:首先查看一下原始数据,A列是姓名列,包含重复姓名。B列是对应的数量数据。

合并同类项求和步骤2:选中AB列的数据区域,选择【插入】-【数据透视表】。

合并同类项求和步骤3:根据下面图片的范例设置,可以选择生成透视表在当前工作表,也可以选择新建一个工作表。本例选择新建一个工作表。
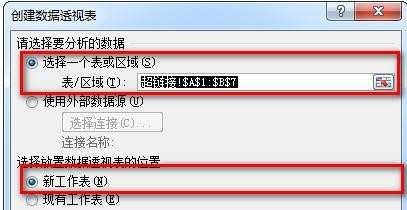
合并同类项求和步骤4:将两个字段根据下图分别拖动到相应位置:【姓名】字段拖到“行标签”处,【数量】拖到“数值”框里。

合并同类项求和步骤5:设置完毕后,数据透视表就完成了。可以看到A列已经将【姓名】去除了重复值,相应的B列【数量】已经合并求和了。

合并同类项求和步骤6:为了增强数据的可读性,我们可以将其图形化。
选中数据透视表的任意一个单元格,选择【选项】-【数据透视图】。
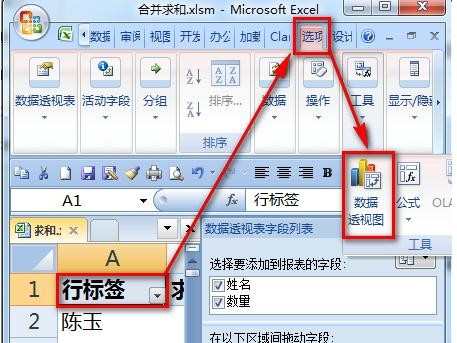
合并同类项求和步骤7:根据实际数据情况选择一个合适的图形方式,本例选择【柱形图】。
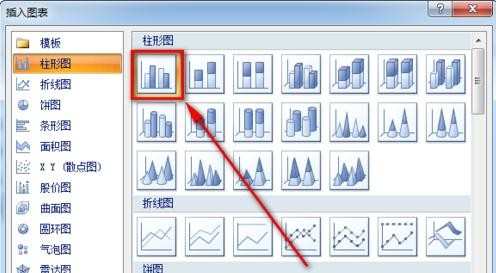
合并同类项求和步骤8:点击【确定】按钮后就可以看到数据透视表数据的柱形图了,并且该图形会随着数据透视表数据更新而更新。

看了excel表格数据合并同类型求和的方法还看了:
1.excel表格去除相同项并求和的方法
2.excel表格多列数据自动求和的方法
3.excel表格内数据求和的方法
4.excel表格批量求和的方法
5.excel表格累加求和的方法
6.怎么在excel中对整个工作表进行求和
7.excel数据自动求和的方法