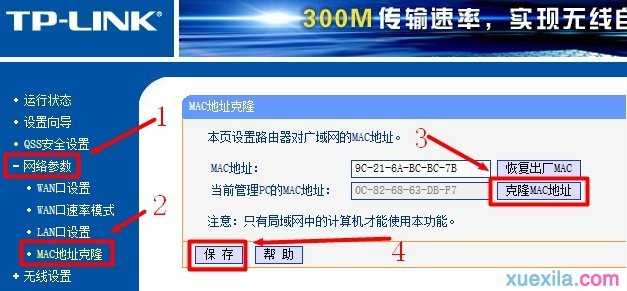无线路由器接电脑上不了网怎么办
无线局域网的发展得益于支持无线局域网的无线路由器的出现和发展,无线路由器是无线局域网中的关键节点,是实现有线到无线转换的必要设备,那么你知道无线路由器接电脑上不了网怎么办吗?下面是小编整理的一些关于无线路由器接电脑上不了网的相关资料,供你参考。
无线路由器接电脑上不了网的解决方法:
原因一:用户设置问题
用户在这安装无线路由器、设置电脑IP、和设置无线路由器上网这3个方面往往容易出现错误,从而导致电脑无法通过无线路由器上网。因此,下文会对这3个方面的正确操作进行介绍,文中演示用到的路由器为TP-Link无线路由器。
无线路由器安装
1、电话线上网:需要准备2根较短的网线,一根网线用来连接无线路由器的WAN接口与ADSL Modem (猫);另一根网线用来连接无线路由器上的任意一个LAN (1/2/3/4)接口与用来设置的计算机。
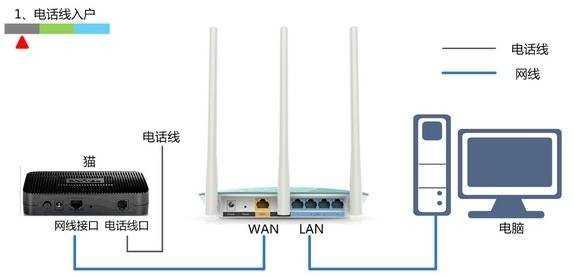
2、光钎上网:请准备2根网线,一根网线用来连接无线路由器的WAN接口与光猫;另一根网线用来连接无线路由器上的任意一个LAN(1/2/3/4)接口与电脑上的网线接口。
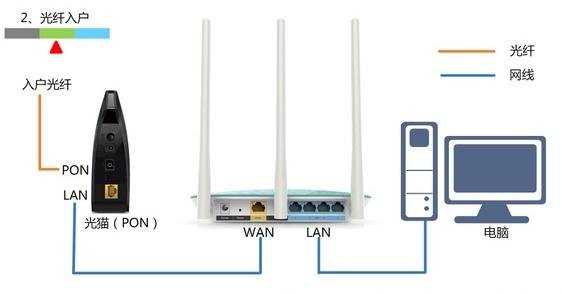
3、网线入户上网:请准备1根网线,先把宽带运营商提供的入户网线插在无线路由器的WAN接口;再把自己准备的网线,一头连接计算机,另一头连接到无线路由器上的任意一个LAN(1/2/3/4)接口。
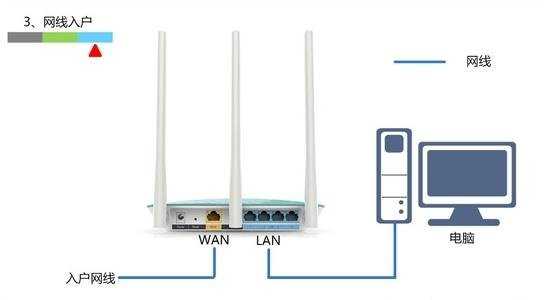
设置电脑IP
1、用鼠标右击桌面上的“网上邻居”——>点击“属性”。
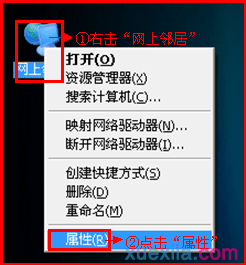
2、鼠标右击“本地连接”—>点击“属性”
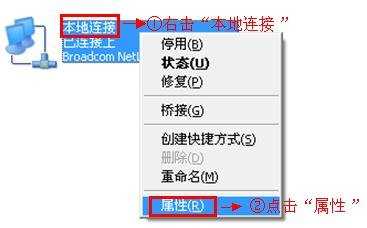
3、鼠标双击“Internet协议(TCP/IP)”
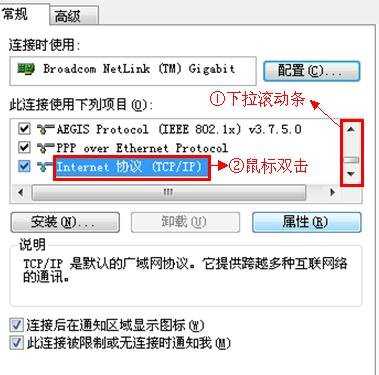
3、选择“自动获得IP地址 ”和“自动获得DNS服务器地址”——>点击“确定”。
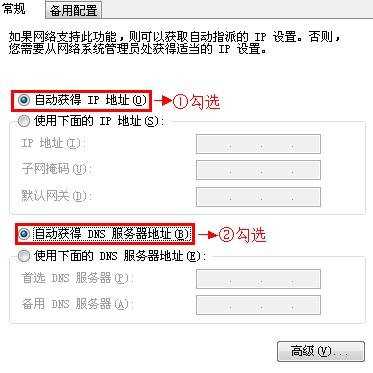
无线路由器设置
1、登录设置界面:
(1)、旧版本TP-Link路由器:在浏览器的地址栏中输入:192.168.1.1并按下回车——>输入默认登录用户名:admin,默认登录密码:admin——>点击“确定”。
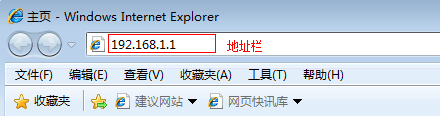
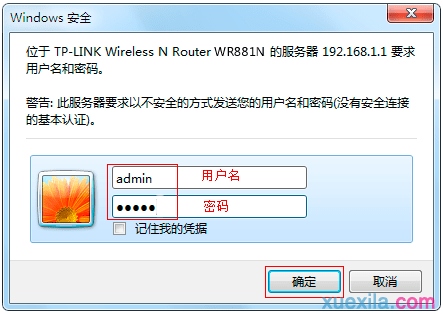
(2)、新版本TP-Link路由器:在浏览器中输入:tplogin.cn(或者192.168.1.1,具体看路由器底部的标签上)然后按下回车——>在“设置密码”框后面设置一个登录密码——>在“确认密码”框里再次输入设置的登录密码——>点击“确认”。
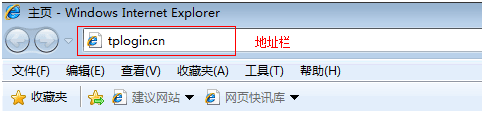
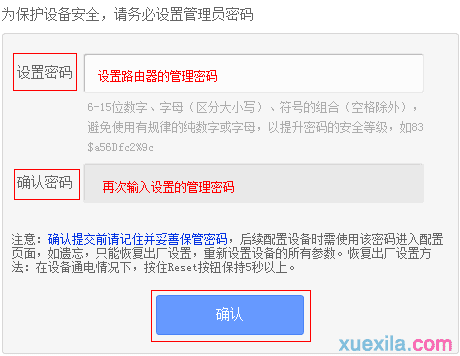
2、运行设置向导:进入TL-WR881N的设置界面后,点击左侧的“设置向导”——>在右侧界面中点击“下一步”。
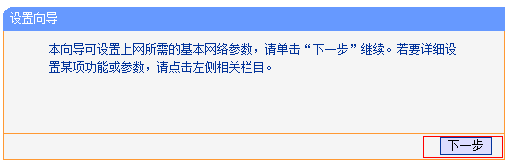
3、选择上网方式:选择“ PPPoE(ADSL虚拟拨号)”——>点击“下一步”。
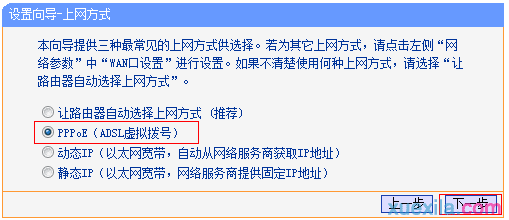
温馨提示:在未使用路由器时,电脑上需要通过“宽带连接”来拨号上网,就是“ PPPoE(ADSL虚拟拨号)”的上网方式,目前这种上网方式最普遍;如果不清楚自己的上网方式,请电话咨询你的宽带运营商。
4、填写宽带帐号和密码:“上网帐号”填写:宽带帐号——>“上网口令”和“确认口令”填写:宽带密码——>点击“下一步”。
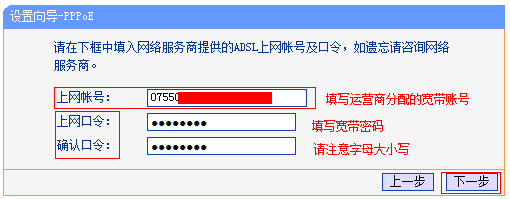
5、无线WiFi设置:设置“SSID”,SSID就是无线WiFi名称,用字母和数字的组合,不能用汉字和特殊字符——>选择“WPA-PSK/WPA2-PSK”——设置“PSK密码”,PSK密码就是无线WiFi的密码——>点击“下一步”。
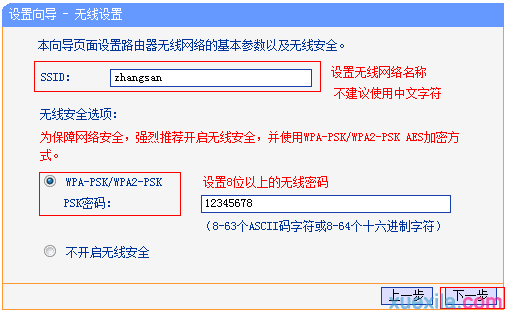
6、设置完成:
(1)、旧版本TP-Link路由器:点击“重启”——>弹出对话框点击“确定”。
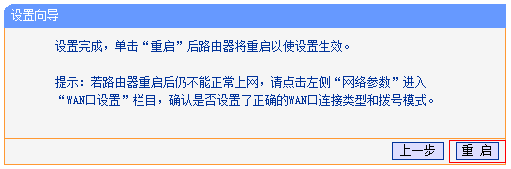
(2)、新版本TP-Link路由器:点击“完成”。
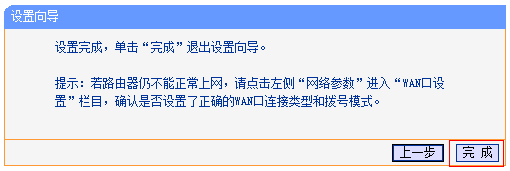
温馨提示:用户请认真检查自己的相关设置,确保和文中介绍的方法一致。
原因二、宽带运营商问题
如果用户确保自己在“路由器安装”、“电脑IP地址设置”和“路由器设置”这3个方面都操作正确,没有任何问题;但是电脑任然不能通过无线路由器上网,那么多半就是宽带运营商的问题。
1、原因:
目前国内有的地区的宽带运营商,会通过MAC地址绑定的方式,来限制用户使用路由器;所以即使用户在上诉3个方面的操作都正确,也是无法上网的。
2、解决办法:
(1)、有的宽带运营商是支持MAC地址解绑的,打电话给你的宽带运营商客服,让他们给你解绑即可。
(2)、如果宽带运营商不支持MAC地址解绑,则可以在路由器上进行MAC地址克隆,来突破宽带运营商的上网封锁。
点击“网络参数”——>“MAC地址克隆”——>“克隆MAC地址”——>“保存”。