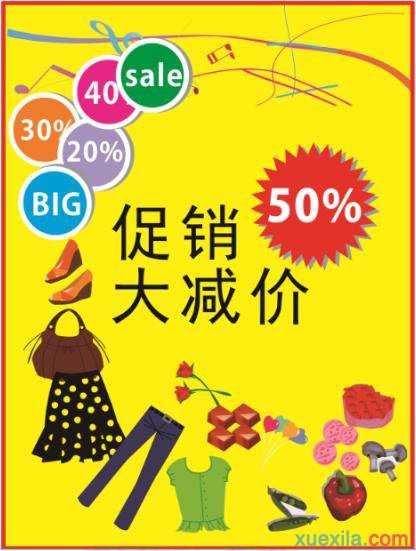CorelDRAW X7艺术笔工具怎样使用
CorelDRAW X7软件的艺术笔工具能使用手绘笔触添加艺术笔刷、喷射和书法效果。艺术笔工具在绘制路径时直接以艺术笔触效果填充路径颜色,笔触效果丰富、形式多样,会产生较为独特的艺术效果,是一项比较灵活而且又非常实用的绘图功能。本教程将详解CorelDRAW X7软件中艺术笔工具的具体运用。
CorelDRAW X7软件中艺术笔工具的运用
点击工具箱中的“艺术笔工具”。
1. 预设:使用预设矢量形状绘制曲线。起始点圆粗,终结点尖细,您还可以选择不同的笔触,调整曲线的平滑程度和它的宽度。
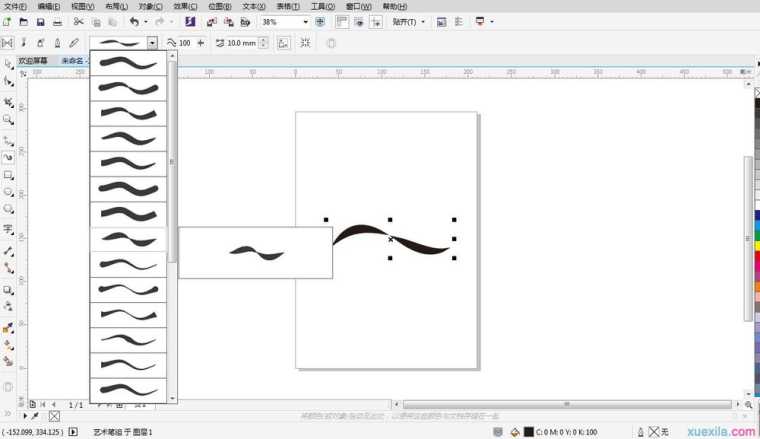
注意:如果要进行下一个曲线的绘制,你要确定没有选中之前的对象才能绘制新的,否则选中的曲线会随着笔触的选择而改变。
另外,您用手绘工具绘制出来的曲线也可以应用艺术笔工具:先选中对象,然后改变预设笔触即有变化。 用艺术笔工具绘制出来的曲线一样可以用形状工具后期调整,它的路径隐藏在里面,先要框选对象,然后可以通过“对象”>“拆分艺术笔组”进行打散。
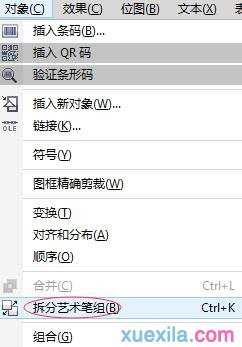
右击调色板黑色,在空白处单击下使拆分的对象不在选中状态,然后拖动对象,就会看到一条曲线,此时曲线虽还有轮廓,但和艺术笔已经不一样了。

2. 笔刷:绘制与着色的笔刷笔触相似的曲线。根据选择的艺术笔工具类别和笔刷笔触类型可以绘制多种曲线。
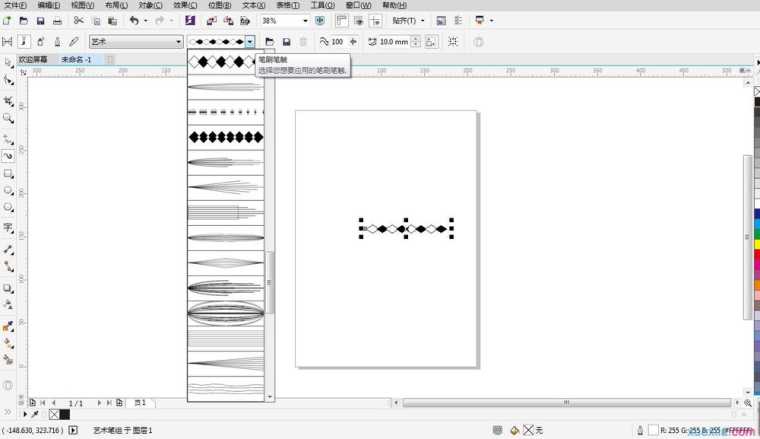
3. 喷涂:通过喷射一组预设图像进行绘制。CorelDRAW X7 自带多种笔刷笔触和喷射图样,可以满足您的多样化需求,并且可以对图形组中的单个对象进行细致的编辑工作。
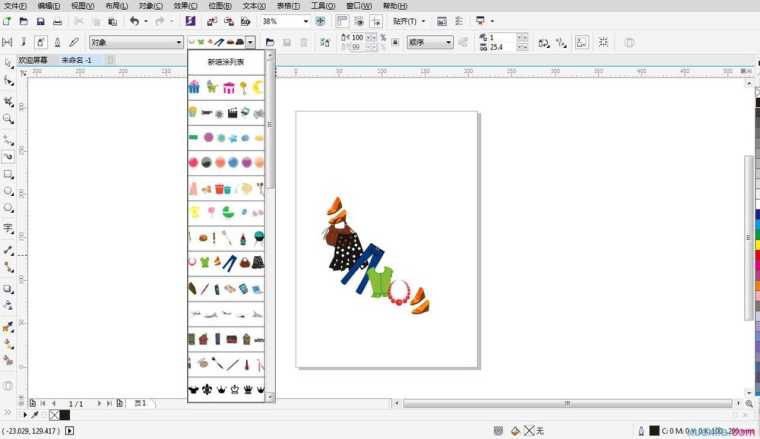
4. 书法:绘制与书法笔触相似的曲线。您可以调整曲线平滑度,笔触宽度和书法角度。绘制出来的曲线类似用矩形拖拽出来的图形。书法线条的粗细会随着线条的方向和笔头的角度而改变。

5. 压力:模拟使用压感笔画的绘图效果。可调节曲线平滑度和笔触宽度。绘制出来的曲线类似用圆形拖拽出来的图形。

艺术笔5个样式属性栏后面都有“随对象一起缩放笔触”按钮图标,若点亮,则缩放曲线时,曲线粗细比例还是和原图一样,若没点,则曲线放大会变细,缩小会变粗。
下面的招贴画就是利用了艺术笔、钢笔(具体使用方法请参考CorelDRAW X7软件如何使用钢笔工具)等工具制作出来的成品图。