谷歌浏览器缓存位置更改教程
2017-06-03
每个浏览器的缓存位置在安装的时候就已经选定好,正因为这样人们往往不知道缓存位置在哪里,谷歌浏览器也是这样,那谷歌浏览器怎么看缓存呢?接下来是小编为大家收集的谷歌浏览器缓存位置更改教程,希望能帮到大家。
谷歌浏览器缓存位置更改教程
第一:启动Chrome浏览器。
第二步:在Chrome浏览器的地址栏输入Chrome:Version查看Chrome浏览器保存文件的位置。
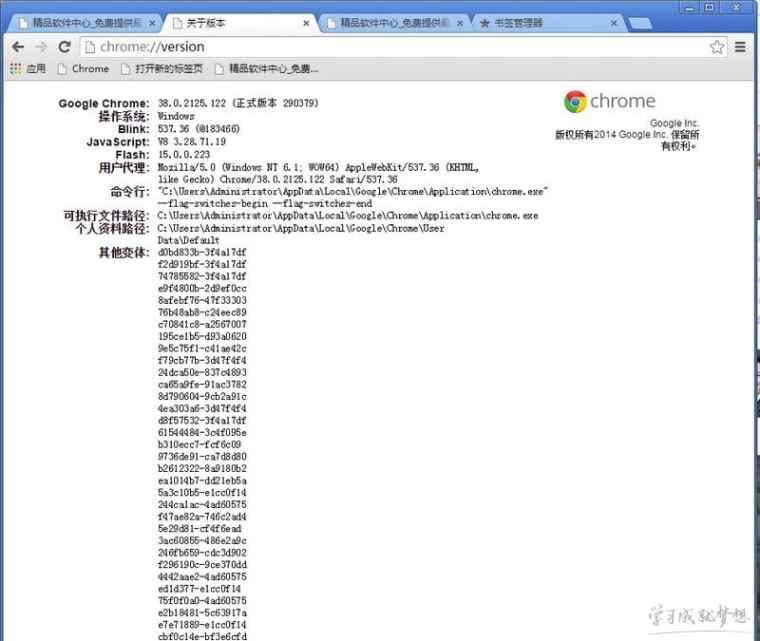
在我的电脑找到此路径。C:UsersAdministratorAppDataLocalGoogleChromeUser DataDefault
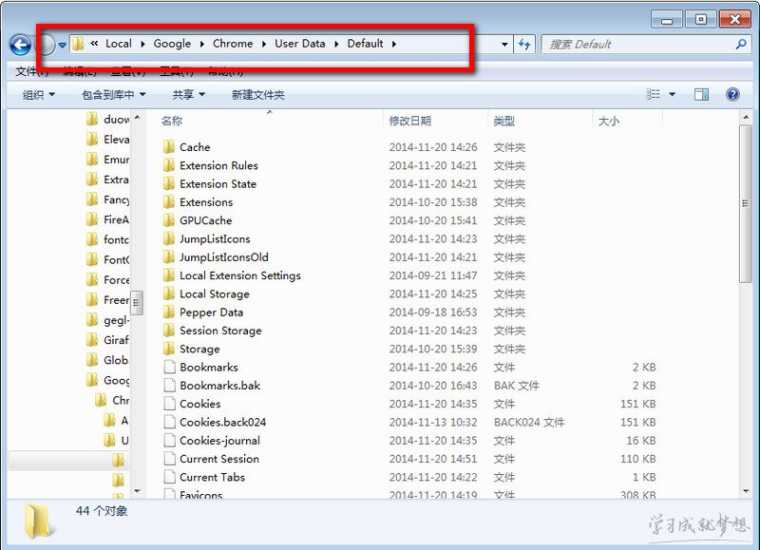
谷歌浏览器缓存位置更改教程
第一步:Chrome浏览器默认的缓存文件位于:打开 C:UsersAdministratorAppDataLocalGoogleChromeUser DataDefaultCache
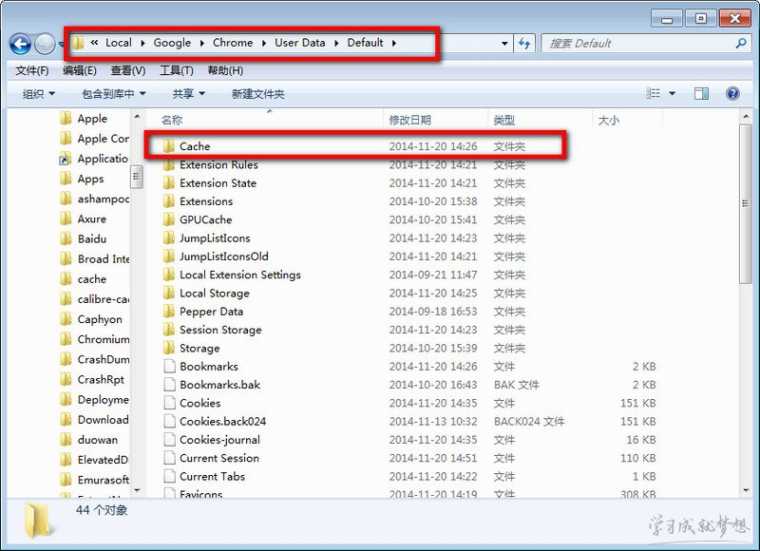
第二步:把Cache 删除了
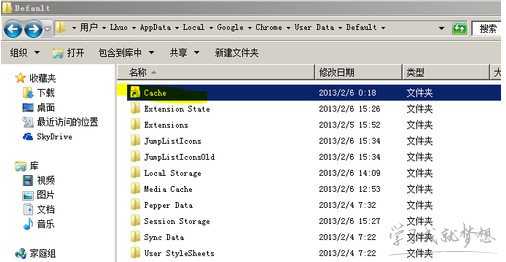
第三步:在你想要保存chrome浏览器缓存的地方 建立一个Cache文件夹(例如我在R:Cache)
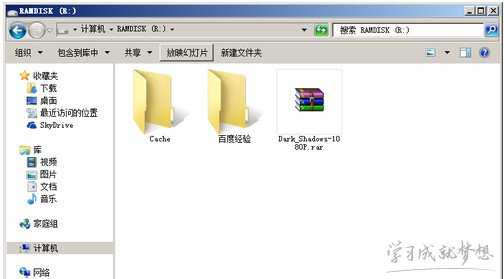
第四步:在开始菜单搜索"cmd" 在"cmd"上右键以管理员身份运行,在弹出确认的窗口里点“是”
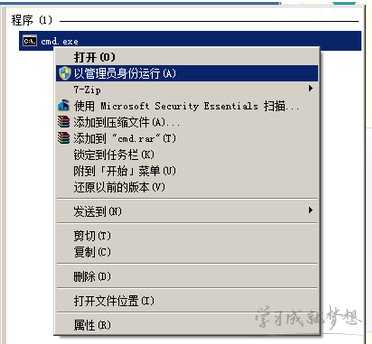
第五步:在弹出的命令行窗口输入 : mklink /D "C:Users登录用户名AppDataLocalGoogleChromeUser DataDefaultCache" "R:Cache"

提示成功就可以了
看了“谷歌浏览器缓存位置更改教程”还想看:
1.谷歌浏览器怎么更改缓存位置
2.谷歌浏览器怎么查看缓存
3.谷歌浏览器怎么设置下载内容保存位置
4.谷歌浏览器中缓存视频在哪里
5.谷歌浏览器怎么设置默认下载路径