tplongin怎么设置登陆密码
相关话题
要重新设置(修改)tplogin.cn登录页面的密码,分为两种情况情况一:用户忘记了之前的密码,已经不能登录到tplogin.cn设置页面了;情况二:用户知道原来的密码,可以成功登录到tplogin.cn页面。下面是小编给大家整理的一些有关tplongin设置登陆密码的方法,希望对大家有帮助!
tplongin设置登陆密码的方法
根据两种情况做出相应的解决方法:情况一、不知道原来的密码,不能登录到tplogin.cn设置页面
如果忘记了tplogin.cn原来的密码,或者原来的密码不是你自己设置的,造成现在无法登录到tplogin.cn设置页面了。这时候想要重新设置(修改)tplogin.cn密码,只能够先把你这台路由器恢复出厂设置;恢复出厂设置之后,再次在浏览器中输入tplogin.cn时,会自动弹出设置密码的界面,如下图所示,这时候可以重新设置tplogin.cn登录密码了。
重新设置tplogin.cn的密码
恢复出厂设置方法:
在TP-Link路由器的机身上有一个复位按钮,一般标注的是:RESET、Reset、WPS/RESET等等(不同型号的TP-Link路由器中,复位按钮标注得不一样),如下图所示;请在你的TP-Link路由器机身中注意查看。
在TP-Link路由器接通电源的情况下,一直按住复位按钮不松开;然后观察TP-Link路由器上的指示灯,当所有指示灯熄灭并重新闪烁的时候,表示恢复出厂设置成功,正在重启路由器,这时候可以松开复位按钮了。

路由器中的复位按钮
重要说明:
(1)、如果你在执行恢复出厂设置操作后,在浏览器中输入:tplogin.cn时,还是提示你输入:管理员密码(登录密码)。说明你刚才执行的恢复出厂设置操作不成功,即你的这台TP-Link路由器并未恢复到出厂设置,请按照上面介绍的方法,重新进行恢复出厂设置的操作。
(2)、恢复出厂设置成功后,会清除这台TP-Link路由器中的所有配置信息,包括宽带账号和密码的设置、无线WiFi密码和名称设置、限速设置、端口映射设置等等;也就是说,恢复出厂设置后,这台TP-Link路由器就不能上网了。
(3)、所以,在恢复出厂设置之后,除了重新给tplogin.cn设置一个管理员密码外,还需要重新设置这台TP-Link路由器上网、重新设置无线WiFi名称和密码;完成所有配置信息后,才能够连接这台TP-Link路由器上网。
情况二、知道原来的密码,能够登录到tplogin.cn设置页面
如果知道tplogin.cn原来的密码,能够正常登录到设置页面;这时候要重新设置tplogin.cn的密码,只需要先登录到tplogin.cn设置页面,然后进行设置即可,下面介绍详细的操作步骤:
1、输入原来密码,登录到tplogin.cn设置页面
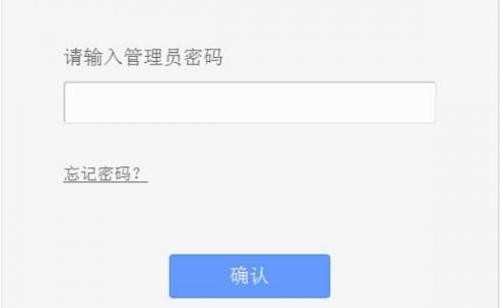
输入原来的密码,登录到tplogin.cn设置页面
2、点击“高级设置”——>“设备管理”——>“修改登录密码”选项——>然后输入“原登录密码”——>重新设置密码——>最后点击“保存”。
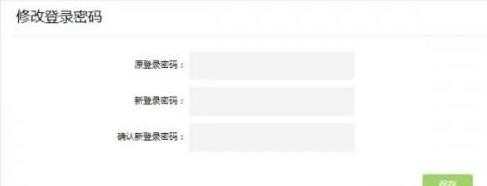
登录到tplogin.cn设置页面后,修改密码
重要说明:
(1)、上面用的最新版的TP-Link TL-WR842N路由器为例进行演示。
(2)、不同型号的TP-Link路由器,同一型号不同固件版本的TP-Link路由器,设置界面也不一样;这里小编没有办法为大家一一演示,大家在设置的时候,注意在tplogin.cn设置页面,找一下修改登录密码的选项,找到了按照提示修改就可以了。