ppt2010镂空文字效果怎么制作
2017-06-06
有时我们需要对ppt文档里的文字实现镂空的效果,那么应该如何实现呢?下面就让小编告诉你ppt2010实现文字镂空效果的方法,不懂的朋友会请多多学习哦。
ppt2010制作文字镂空效果的方法一
第一步,通过画图并两次使用上述功能,实现下图:
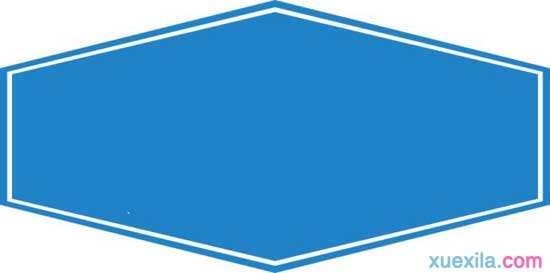
第二步,插入文本框,写上需要的文字,并设置字体为比较粗的那种,这种镂空效果会很好。使用的字体是方正超粗黑简体。然后,根据需要调整文字大小,并使之居中。

第三步,同时选中它们,使用合并形状中的“组合”,即实现镂空效果,根据需要改变其颜色并将其设置一定的透明度,底层放置一个图片,就可以看到如下效果了。

怎么样,想试试吗?如果您觉得六边形有点烦,可以使用正方形试试,比如:

ppt2010制作文字镂空效果的方法二
打开PowerPoint,并插入一个图片,如图所示。
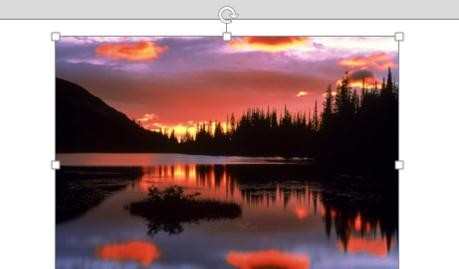
这里时候点击“插入”选项卡,如图所示。
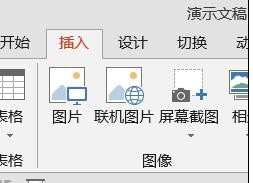
在“插入”选项卡下,选择“文本框”
在插入的“文本框”中输入文本。

再选择这两个对象,大家要注意选择对象的先后顺序,我们要先选择图片再选择文本哦。

在“绘图工具”下选择“格式”如图所示。
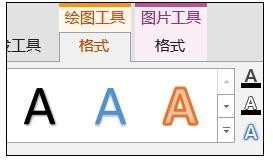
在“合并形状“中选择”剪除“,如图所示。
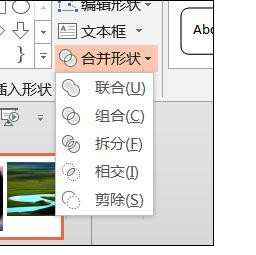
这个时候我们就得到如图的效果。

猜你感兴趣:
1.ppt2010如何实现文字镂空效果
2.ppt2010怎么制作镂空文字
3.在ppt中怎样制作空心文字效果
4.ppt2010怎样制作镂空文字
5.ppt如何制作镂空文字