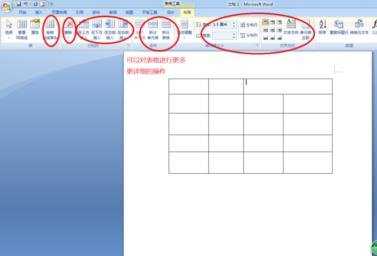word中制作表格的两种方法
相关话题
我们不仅需要在word中输入文字编辑文档,有时候也需要在word中制作表格,如何在word中制作一个我们需要的表格,并且表格看起来很美观?那么下面就由小编为大家分享下word中制作表格的技巧,希望能帮助您。
word中制作表格方法一:
步骤一:打开word,在菜单栏的【插入】中,单击【表格】,如图所示:
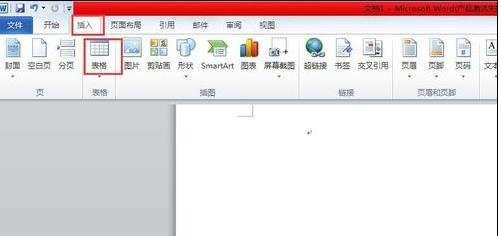
步骤二:单击【表格】后,会弹出一个选择表格框,然后,你可以根据需要选择表格的行数和列数,在word页面上会有预览,可以根据预览来选择,如图:
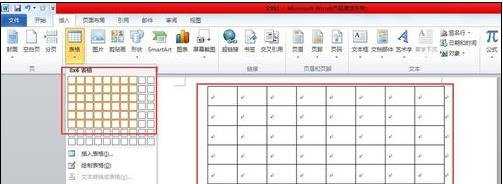
步骤三:在word菜单栏【设计】里,选择自己需要的表格样式,也可以不选,看自己需要,如图:
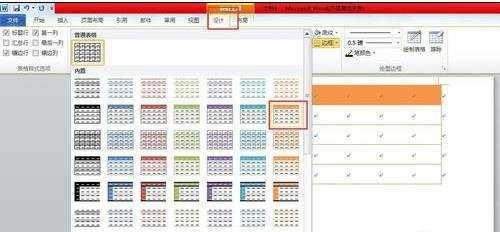
步骤四:如果要在表格第一行写标题,就需要对表格进行合并单元格,具体方法为:选中你要合并的表格,在表格工具的【布局】中,选择”合并单元格“,如图:
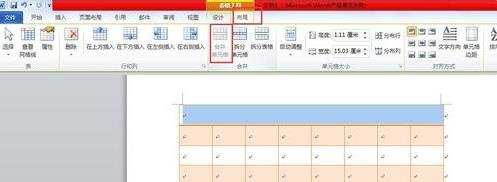
步骤五:在合并完的一行中,写自己的标题,然后对其进行居中,如图所示:
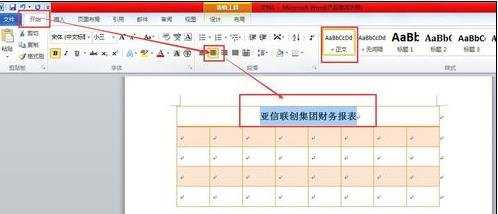
步骤六:如果觉得表格不够,可以在原有的表格中增加一行,增加的方法为:把光标放在一行的最末尾的外面,然后在键盘上按下--Enter键,就会增加一行表格,如图所示:
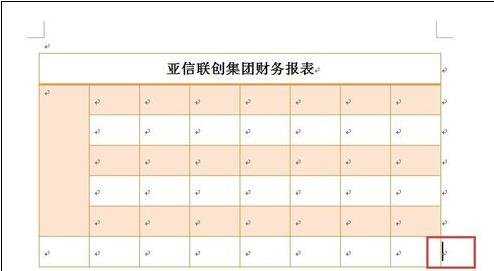
word中制作表格方法二:
步骤一:打开word,新建一个文档。在新建文档里找到“插入”选项卡,找到“表格”。
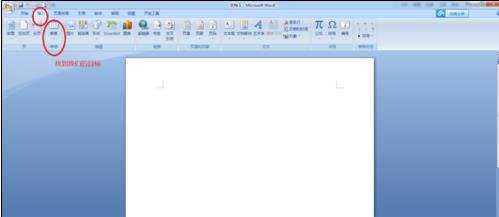
步骤二:点击“表格”,弹出一个下拉列表框,列表框里列出了多种插入表格的方法,根据需要进行选择。
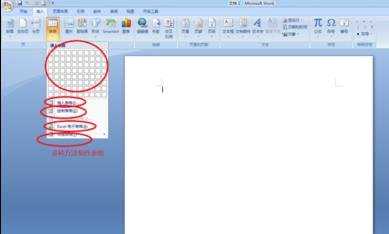
步骤三:选择“插入表格”的方法,通过鼠标拖动,选择表格的尺寸,比如“5*5”。在文档中即可看到一个5*5大小的空表格。
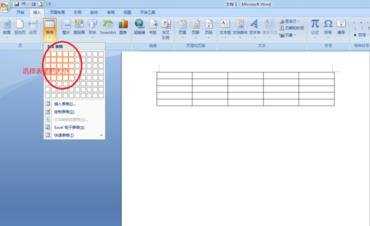
步骤四:选择“绘制表格”,鼠标即会变成一个铅笔的形状,可在文档中自由绘画出需要大小的表格,绘好后单击后面的”绘制表格”按钮,鼠标即可变回正常形状。
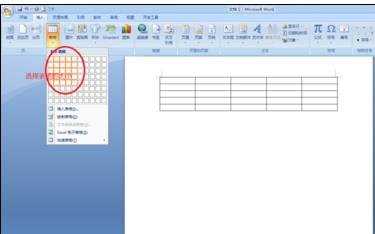
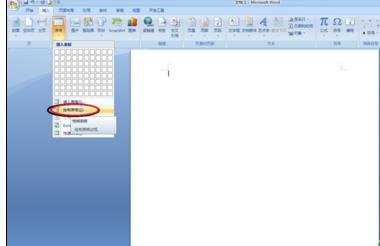
步骤五:如果绘制后有不满足的地方,再使用”擦除“,鼠标即会变成橡皮,把线条擦除掉。
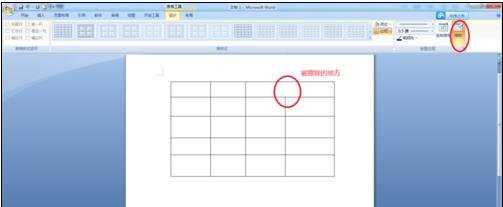
步骤六:对于插入好的表格,还可以通过”布局“选项卡,进行更多更详细的修改,有”插入""删除“”绘制斜线表头“等等,可根据你的需要适当选择。